Microsoft Excel to kolejny program zaprojektowany przez Microsoft który jest kompatybilny z Okna , System operacyjny Mac i nawet Linux ten Rozumiane jako prześcieradło de obliczenie gdzie możesz użyć różnych narzędzi i funkcji, aby dostosować wykonaną pracę.
Ma bardzo mocny interfejs gdzie możesz pracować z danymi osobowymi i wszelkiego rodzaju informacjami, nawet zewnętrznie przekroczyć a następnie zaimportuj je do programu.
Z tej okazji chcemy wszystko wyjaśnić jak importować dane z zewnętrznych programów do Excela , z pomocą przewodnika krok po kroku do tematu. Pamiętaj, że proces może się różnić w zależności od systemu operacyjnego, z którym pracujesz.
Co powinniśmy wziąć pod uwagę przed zaimportowaniem danych z zewnętrznych programów do Excela?

Przede wszystkim musisz wiedzieć Możesz wyłączyć zewnętrzne połączenia danych w Excelu w Twoim komputerze. Aby móc łączyć się z danymi podczas otwierania skoroszytu, musisz włączyć łącza danych na pasku skoroszytu. Centrum zarządzania La poufność ten Możesz to również zrobić, umieszczając książkę w zaufanej lokalizacji.
Konfiguracja wygląda następująco:
- Przejdź do Excela i na karcie Plik Kliknij tutaj Wybory ten
- Kliknij tutaj Centrum zaufania ten
- Następnie wybierz Ustawienia centrum zaufania ten
- W lewym okienku wprowadź sekcję zatwierdzone witryny ten
- Wybierz lokalizację, która czy chciałbyś
Główna korzyść, jaką uzyskasz, jeśli się połączysz Dane zewnętrzne jest to, że możesz okresowo analizować te informacje w programie Excel bez konieczności ciągłego kopiowania danych.
Pamiętaj, że po połączeniu się z danymi zewnętrznymi możesz: Automatycznie aktualizuj skoroszyty programu Excel ze źródła danych za każdym razem, gdy źródło danych jest aktualizowane o nowe informacje. To niewątpliwie sprawi, że zaoszczędzić dużo czasu i wysiłku ponieważ występują błędy podczas ręcznego wykonywania tych operacji.
Poza tym powinieneś wiedzieć że istnieje wiele obiektów danych (np. raport w formie tabeli przestawnej lub zakres danych zewnętrznych) które mogą być używane do łączenia się z różnymi źródłami danych. Jednak typ źródła, z którym mogą się łączyć, różni się w zależności od obiektu danych.
W tym sensie możesz używać i aktualizować połączone dane w usługach przekroczyć ale niektóre z nich mają ograniczenia. Aby uzyskać więcej informacji, zalecamy odwiedzenie witryny Office.
Kroki importowania pakietów danych z zewnętrznego programu do arkusza kalkulacyjnego Excel
„Aktualizuj” Chcesz dowiedzieć się, jak importować dane z zewnętrznego programu do arkusza kalkulacyjnego Microsoft Excel? ⭐ ODWIEDŹ TUTAJ ⭐ i dowiedz się wszystkiego o SCRATCH! „
Jest to konieczne wielokrotnie importuj dane przechowywane poza Excelem , na przykład w bazie danych. Szczególnie w takich przypadkach możesz połączyć się z zewnętrznym źródłem danych, aby działać.
następnie wyjaśniamy, jak to zrobić zgodnie z Twoim komputerem:
okna
Procedura z importować pakiety danych z zewnętrznego programu do arkusza kalkulacyjnego Excel w systemie Windows jest prostsze niż się wydaje.
Musisz tylko zwrócić uwagę na następujące kroki:
- Przejdź do zakładki Dane i kliknij przycisk Istniejące połączenia ten Okno dialogowe Istniejące połączenia otwiera się automatycznie ten
- Na liście rozwijanej występ , wybierz, aby wyświetlić: Wszystkie połączenia , Linki do tej książki (dla ostatnio używanych połączeń) , Pliki dziennika na tym komputerze (dla połączeń dostępnych na komputerze) my Pliki połączeń sieciowych (dla połączeń dostępnych z pliku dostępu do sieci) ten
- Wybierz typ połączenia żądany, a następnie kliknij otwarty ten
- W oknie dialogowym Wprowadź dane , pod Wybierz sposób wyświetlania danych w skoroszycie , wybierz opcję, która odpowiada Twoim potrzebom.
- Następnie w sekcji gdzie chcesz umieścić dane? , Wybrać pomiędzy:
-
- Istniejący arkusz kalkulacyjny (aby umieścić raport w formie tabeli przestawnej lub wykresu przestawnego w istniejącym arkuszu) następnie wprowadź adres pierwszej komórki w obszarze komórki, w której chcesz umieścić raport.
- Możesz także kliknąć ograniczać aby tymczasowo ukryć okno dialogowe. Następnie musisz wybrać komórkę startową arkusza i na koniec kliknąć Rozwiń okno dialogowe ten
-
- Szopa umieść raport w formie tabeli przestawnej na nowym arkuszu zaczynającym się w komórce A1, musisz kliknąć Nowy arkusz kalkulacyjny ten
- Możesz opcjonalnie zmodyfikować właściwości połączenia, klikając Nieruchomości ten Następnie w oknach dialogowych Właściwości połączenia, zakres danych zewnętrznych lub właściwości mapy XML , następnie kliknij W PORZĄDKU ten
System operacyjny Mac
W zależności od typu oryginału proces przebiega inaczej. Jeśli źródłem jest baza danych SQL, wykonaj następujące czynności:
- Przejdź do zakładki Dane w Excelu.
- Kliknij tutaj Nowe zapytanie do bazy danych ten
- Wybierz w bazie danych Serwer SQL / ODBC ten
- Gdy okno dialogowe Połącz się ze źródłem danych ODBC SQL Server s’affiche , wprowadź informacje o serwerze dostarczone przez administratora bazy danych.
- Kliknij tutaj Zaloguj się, gdy skończysz ten
- Po lewej stronie kliknij strzałkę obok serwera, aby zobaczyć bazę danych.
- Kliknij strzałkę obok wybranej bazy danych.
- Kliknij Nazwa stołu pożądany.
- Jeśli chcesz wyświetlić podgląd danych, kliknij występować ten
- Podczas importowania danych do Excela wybierz Prześlij dane ponownie ten
- W oknie dialogowym Wprowadź dane , wybierz miejsce przechowywania danych: na istniejącym arkuszu, na nowym arkuszu lub na stole obrotowym.
- Na koniec kliknij W PORZĄDKU ten
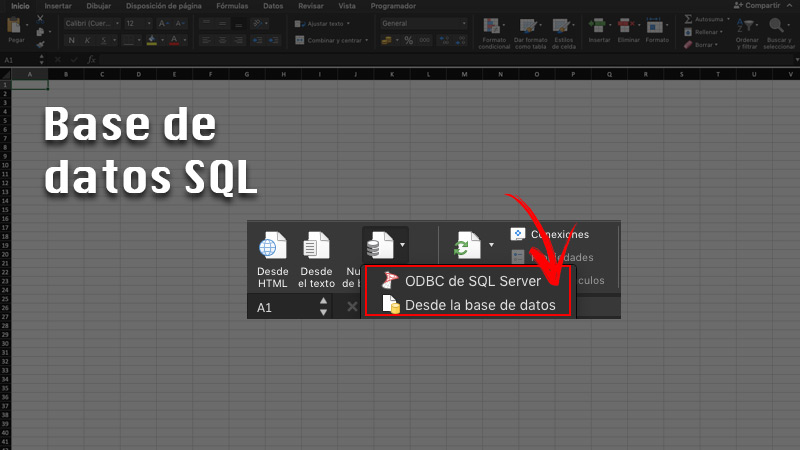
Po drugie jeśli źródło NIE znajduje się w bazie danych SQL , powinieneś wiedzieć, że potrzebujesz sterownika ODBC (Open Database Connectivity) zainstalowanego na komputerze Mac.
Po zainstalowaniu musisz wykonać następujące czynności:
- Przejdź do zakładki Dane następnie wybierz Nowe zapytanie do bazy danych ten
- Następnie przejdź do Z bazy danych ten
- On kontynuował dodaj źródło danych dla bazy danych. Następnie kliknij przycisk W PORZĄDKU ten
- Po lewej stronie kliknij strzałkę obok serwera, aby zobaczyć bazy danych.
- Następnie kliknij strzałkę obok wybranej bazy danych.
- Kliknij Nazwa stołu pożądany.
- Jeśli chcesz zobaczyć podgląd, kliknij występować ten
- Gdy będziesz gotowy do importowania danych do programu Excel, wybierz Prześlij dane ponownie ten
- W oknie dialogowym Wprowadź dane , wybierz lokalizację, w której zapiszesz dane i na koniec kliknij W PORZĄDKU ten
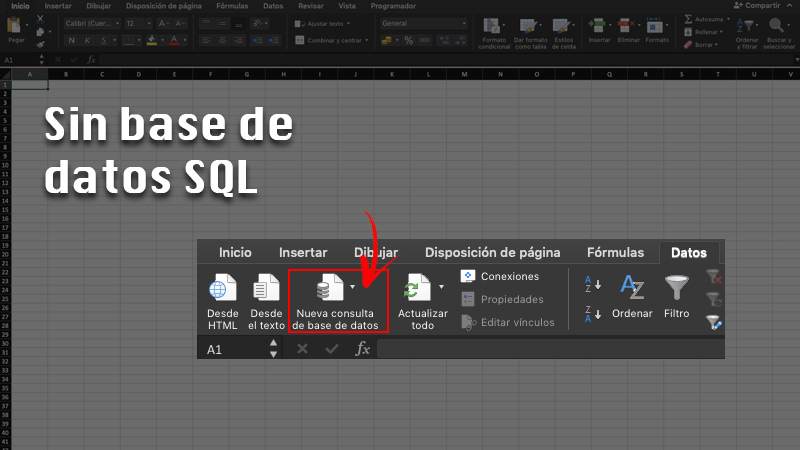
Jeśli masz jakieś pytania, zostaw je w komentarzach, skontaktujemy się z Tobą tak szybko, jak to możliwe i będziemy bardzo pomocne dla większej liczby członków społeczności. Kocham cię!