Windows par excellence jest najczęściej używanym systemem przez większość użytkowników na świecie, a w szczególności wersja 10 jest jedną z moich ulubionych, jest dla niego pilot krawędź dla jego asystenta Cortana oraz za różnorodność oferowanych aplikacji.
Oprócz powyższego jedną z najważniejszych rzeczy jest skonfigurowany czas systemowy. Cóż, nawet jeśli wydaje się to dość proste i nieistotne, prawda jest taka, że tak nie jest, bo tak jest wykorzystuje mechanizm, który wymaga połączenia z Internetem, aby automatycznie ustawić datę i godzinę komputera i być w pełni funkcjonalnym. Jednak z różnych powodów może to mieć wpływ i wymaga ręcznej konfiguracji.
Nieprawidłowe ustawienie może prowadzić do błędów synchronizacji, nie wykonał zaplanowanych zadań lub nieprawidłowo zarejestrował niektóre aplikacje. Aby uniknąć tej niedogodności, przygotowaliśmy ten post, abyś mógł zoptymalizować swój zespół.
Kroki ręcznej zmiany daty i godziny na moim komputerze z systemem Windows 10
Istnieje wiele powodów, dla których chcemy dostosować nasz kalendarz ręcznie, Jedną z nich może być to, że w pewnym momencie zdecydujemy się automatycznie dostosować te ustawienia, na przykład w okresie letnim. Innym może być to, że kupiliśmy komputer gdzieś poza krajem, w którym mieszkamy, więc gdy tam wrócimy, okaże się, że ma inną datę i godzinę.
Ale takich jak te, jest tak wiele innych ale niezależnie od przypadku, wyjaśnimy poniżej, jak to naprawić ręcznie:
- Pierwszą rzeczą, którą zrobimy, jest wejście do menu „Zasada”.
- Kliknij tam „Ustawienia” potem w kategorii Czas i język.
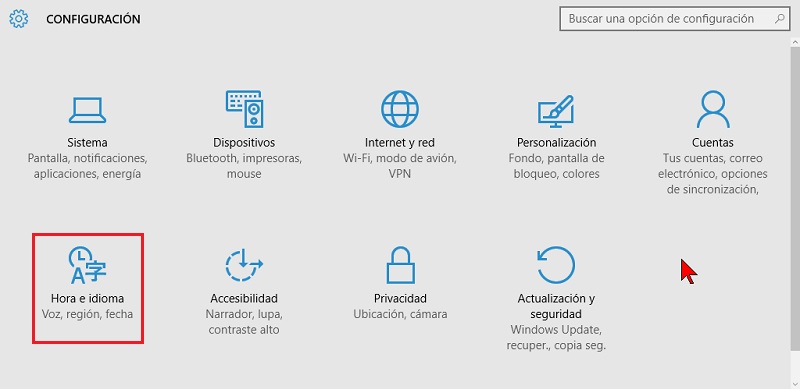
Należy zauważyć, że możemy również uzyskać dostęp przez „Pasek zadań”, po prostu ustaw się w miejscu, w którym odzwierciedlana jest data i godzina, kliknij prawym przyciskiem myszy i kliknij „Ustaw datę i godzinę”. Przeniesie nas to bezpośrednio do ustawień systemu Windows.
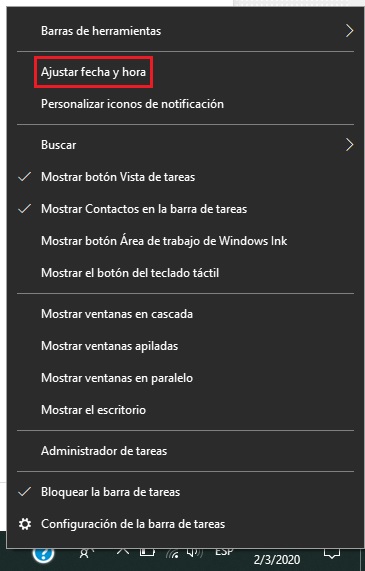
- Gdy to zrobimy, następną rzeczą, którą zrobimy, jest wyłączenie funkcji „Ustaw godzinę automatycznie”. Rzeczywiście, jeśli jest aktywny, gdy Windows jest podłączony do sieci, automatycznie się dostosuje, a jeśli tego nie chcemy, lepiej go wyłączyć.
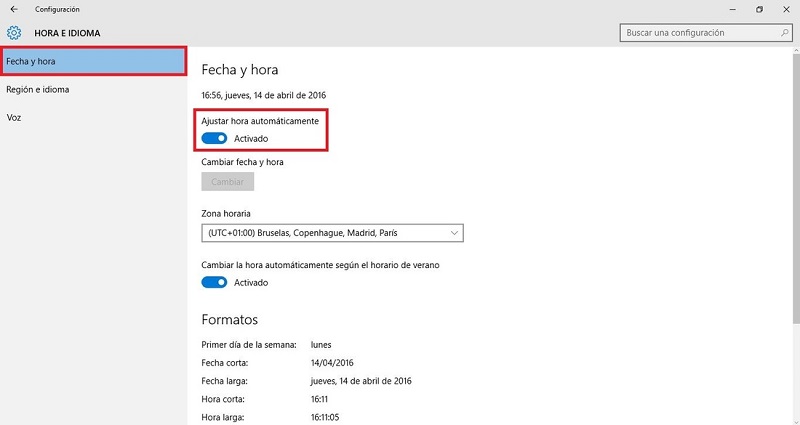
- To aktywuje przycisk „Reszta” poniżej.
- Klikając na niego, pojawi się okno co pozwala nam dowolnie zmieniać czas i datę.
„Aktualizacja” Chcesz dowiedzieć się raz na zawsze, jak ręcznie zmienić godzinę i datę w systemie Windows 10? ⭐ ODWIEDŹ TUTAJ znajdź i dowiedz się, jak to zrobić ”
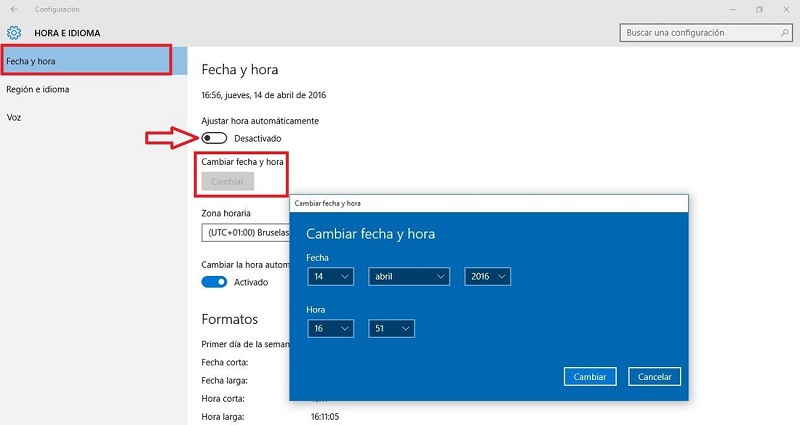
Jeśli chcemy odzyskać wszystko automatycznie, wystarczy włączyć wcześniej wyłączony przycisk.
Co powinienem zrobić, jeśli mój czas na komputerze się skończył?
Jedną z rzeczy, które mogą się zdarzyć, gdy czas się skończy, jest to nie masz dostępu do internetu, ponieważ certyfikaty bezpiecznej strony są wydawane tylko na określony czas. Innymi słowy, jeśli zawiera certyfikat ważności inny niż strefa czasowa systemu, przeglądarka nie będzie mógł sprawdzić, czy połączenie jest bezpieczne, więc uruchomi stronę błędu.
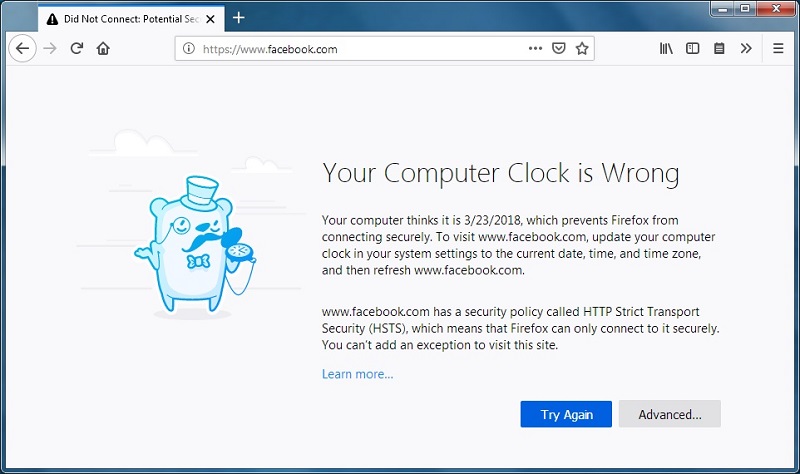
Może być tak samo rozwiązany po prawidłowym ustawieniu. Pamiętaj, że jeśli problem będzie się powtarzał, może to być spowodowane innym problemem z serwerem sieciowym.
Aby dowiedzieć się, czy powyższe jest spowodowane złymi informacjami, po prostu kliknij „Zaawansowany”. Następujące kody następujące wskazówki wskazują, że połączenie nie było bezpieczne według daty i godziny:
- SEC_ERROR_EXPIRED_CERTIFICATE
- SEC_ERROR_EXPIRED_ISSUER_CERTIFICATE
- SEC_ERROR_OCSP_FUTURE_RESPONSE
- SEC_ERROR_OCSP_OLD_RESPONSE
- MOZILLA_PKIX_ERROR_NOT_YET_VALID_CERTIFICATE
- MOZILLA_PKIX_ERROR_NOT_YET_VALID_ISSUER_CERTIFICATE
Jak wiemy, zespół używa tej konfiguracji również do identyfikowania wszystkiego, co w niej przechowywane, do zarządzania pocztą e-mail, odzyskiwania systemu, zarządzania aktywnością, synchronizacji i innych. Dlatego innym punktem, na który ma to wpływ, jest kiedy korzystanie z programów i aplikacji które wykorzystują czas na utworzenie funkcji między komputerem a zdalnym serwerem.
Jeśli masz jakieś pytania, zostaw je w komentarzach, skontaktujemy się z Tobą tak szybko, jak to możliwe i będziemy bardzo pomocne dla większej liczby członków społeczności. Kocham cię!