Do niedawna trudno było przechwytywać wideo na ekranie komputera. Przydaje się jednak podczas wykonywania różnych zadań. , zagraj lub wykonaj czynność, którą chcesz później zapisać lub udostępnić, i pokaż innym, jak korzystać z konkretnej aplikacji, którą bardzo dobrze zarządzasz. Zasadniczo robi to wielu użytkowników YouTube, niezależnie od tego, czy grają w gry, projektują grafikę, ilustrują czy cokolwiek innego, korzystanie z nagrania jest świetne dla innych, aby nauczyć się go używać.
Jeśli masz zamiar wejść do świata YouTube i przez jakiś czas nie wiesz, jak uchwycić ekran, być może przeglądasz Internet i Natknąłem się na aplikacje, które mogą być złośliwe i mają wpływ na twój komputer.
Najlepszą rzeczą, jaką możesz zrobić, aby przechwycić ekran, jest użycie domyślnego programu zawartego w systemie Windows 10 lub w przypadkach, gdy wymagana jest bardziej szczegółowa praca, można użyć oprogramowania innych firm, pod warunkiem, że jest ono bezpieczne i niezawodne. Nie musisz więc próbować wielu aplikacji, powiemy Ci domyślną metodę systemu Windows 10 i najlepsze aplikacje innych firm do bezpiecznego przechowywania komputera ten
Kroki nagrywania i pobierania ekranu w systemie Windows 10 bez korzystania z zewnętrznych programów
Główny sposób mniej nagrania ekran Są one wykorzystywane W połączeniu rejestruje gry, aby programiści Windows w najnowszej wersji systemu operacyjnego aktywowaliśmy system nagrywania ekranu w interfejsie o nazwie ” Barre poniżej narzędzia ” Gry ”.
Komputer z Zainstalowany i zaktualizowany system Windows 10 nie ma znaczenia, czy to, co chcesz nagrać, nie jest grą. Kroki, aby go aktywować, są proste. Zobacz, jak to zrobić
- Otwórz system nagrywania. W menu Start lub na pulpicie naciśnij „ Windows + G. ”. Po naciśnięciu tych przycisków system Windows spróbuje wykryć, czy jesteś w grze, i pojawi się pasek powiadomień, w którym musisz kliknąć „ Tak, to gra „, Następnie Linia gier Xbox (Game DVR) otworzy się, w którym dostępne są opcje.
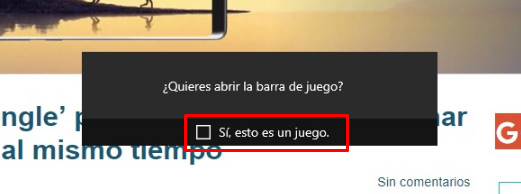
- Na pasku gier możesz wybrać nagrywanie dźwięku lub tylko wideo, klikając ikonę audio, po podjęciu decyzji, czy chcesz powiedzieć podczas wideo, możesz zacząć. Znajdziesz symbol z kółkiem pośrodku, jeśli go dotkniesz, nagrywanie rozpocznie się natychmiast a z boku ekranu pojawi się mały pasek, który pokaże czas nagrywania, będziesz miał możliwość wyłączenia i ponownego włączenia dźwięku podczas pobierania, a jeśli klikniesz kwadratową ikonę, zatrzymasz go.

- Gdy przestaniesz rejestrować się za pomocą kwadratowej ikony, Pojawi się ekran Xbox, na którym możesz zobaczyć wynik i zapisz, jeśli chcesz, lub możesz też trochę zmienić, skrócić czas, zmienić nazwę i wybrać usunięcie.

Lista najlepszych programów do pobierania i nagrywania wideo bezpośrednio z ekranu komputera do W10
W niektórych przypadkach pasek zabawek może się przydać, ale gdy wymagane są bardziej kompletne wyniki, ta możliwość może być niewystarczający i powinieneś użyć programu, który zapewnia lepsze wyniki i ma przydatne funkcje, aby to zrobić edytuj lub dostosuj wideo ten
Niektóre programy, których używasz, mogą spowodować uszkodzenie komputera, jeśli je bezpiecznie pobierzesz. Aby uniknąć powyższego, Wypróbowaliśmy niektóre z nich, a poniżej pokażemy tylko to, co najlepsze, aby Twoje filmy były wyjątkowe ten
Vlc media player
Może to zabrzmieć dziwnie, ponieważ znamy VLC jako odtwarzacz wideo, ale ten program ma ukryte narzędzie, aby móc nagrywać sceny lub ich części, które są szczegółowo czytane ten Aby włączyć tę funkcję, po prostu otwórz aplikację, przejdź do „ Menu „; Kliknij ” występ „; wybrałem ” Zaawansowana kontrola „ i gotowy. Na ekranie pojawi się pasek ustawień zaawansowanych z przyciskiem, aby rozpocząć nagrywanie części tego, co oglądasz.

TinyTake
Jest to bardzo przydatne oprogramowanie do typowych lub animowanych zadań przechwytywania obrazów. Możesz go użyć, jeśli masz Windows ten Wśród zalet, które wyróżniają TinyTake, jest możliwość przechwytywania całego ekranu, określonego obszaru, części, programu lub urządzenia zewnętrznego, takiego jak kamera internetowa. Po zainstalowaniu, w ustawienia programu, dostępne są opcje konfiguracji nagrywania w tym dostosowywanie jakości obrazu i włączanie lub wyłączanie przechwytywania dźwięku.
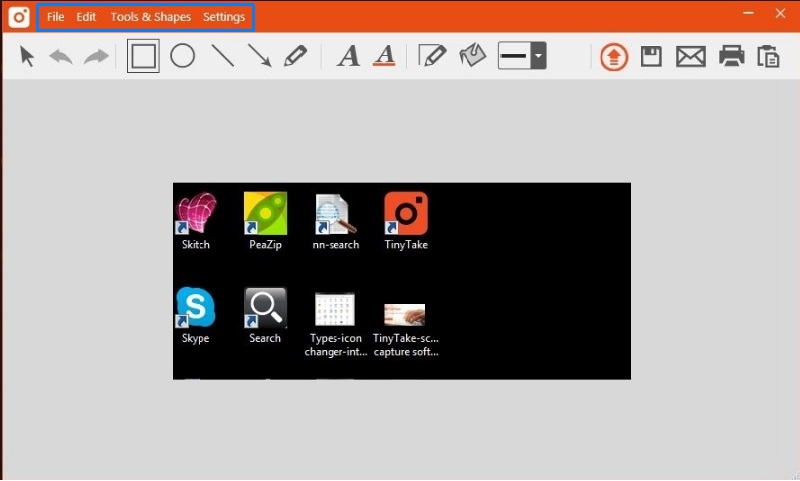
Chociaż ma różne sposoby uzyskiwania dostępu i modyfikowania cen, dla ci, którzy nie szukają bardzo profesjonalnego lub konkretnego wyniku, lepiej pozostawić domyślną konfigurację, idealny do prawidłowego nagrywania zwykłego ekranu. W tym systemie musisz nacisnąć, aby rozpocząć nagrywanie obawy ” Alt + V „Kliknij kliknij” ιάνω wideo Następnie musisz wybrać obszar, który chcesz przechwycić, a w lewym górnym rogu pojawią się opcje rozruchu Zapisz się. nagrywanie za pomocą przycisków takich jak Pause, Stop, Microphone On / Off. i Rozpocznij nagrywanie.
ApowerREC
Jest dostępny w systemie Windows 7 i jest idealny do różnych zastosowań ten ApowerREC może nagrywać wszystko na Twoim ekranie. Na oficjalnej stronie można znaleźć podstawowe informacje, pobrać i zapoznać się z obszernymi przewodnikami, aby dowiedzieć się, jak korzystać z programu.
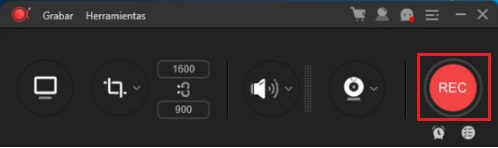
Funkcje obejmują nagrywanie czynności wykonywanych na komputerze, utwórz transmisję na żywo , organizacja spotkań online itp. Możesz nagrywać zadania na pełnym ekranie lub w sekcji zdefiniowanej przez użytkownika, pozwala także korzystać z kamery internetowej samodzielnie lub w połączeniu z ekranem i nagrywać rozmowy lub tworzyć samouczki.
Możesz nagrywać dźwięk i synchronizować wideo Wreszcie, oprócz tego, że jest potężnym rejestratorem ekranu zarówno dla komputerów Mac, jak i Windows, pozwala zrób zrzut ekranu swoich urządzeń mobilnych rejestrując aktywność ekranu z systemu iOS lub Android, w tym celu użytkownicy mogą przesyłać ekran urządzenia mobilnego bezpośrednio do komputera.
Ekspresowe FlashBack
„AKTUALIZACJA” Chcesz przechwycić ekran komputera za pomocą W10 i nie wiesz, jak to zrobić? ⭐ PRZEJDŹ TUTAJ ⭐ i dowiedz się, jak to zrobić krok po kroku dzięki tej ŁATWEJ i SZYBKIEJ INSTRUKCJI „
Jeśli wejdziesz na oficjalną stronę tego programu, będziesz mógł znaleźć filmy demonstracyjne i samouczki chociaż jest naprawdę bardzo łatwy w użyciu, ponieważ interfejs jest intuicyjny, a wiedza technologiczna nie jest konieczna do korzystania z jego funkcji. Posiada kompletny zestaw narzędzi do tworzenia profesjonalnie wyglądających filmów.
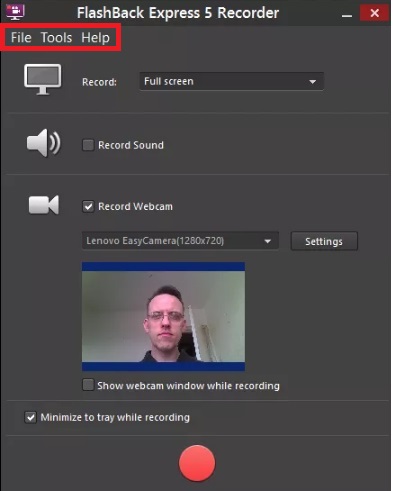
Jego zalety to: renderowanie treści w różnych formatach, wysyłanie , dodawaj tekst, kształty i edytuj, dodawaj efekty powiększania i panoramowania. Mając to wszystko razem, możesz łatwo tworzyć profesjonalne seminaria i prezentacje.
Jest dostępny dla Windows i innych systemów operacyjnych Wyposażony w technologie nagrywania, jest w stanie nagrywać wydarzenia online oraz nagrywać urządzenia zewnętrzne, takie jak kamera internetowa.
Oprogramowanie nadawcy OBS
Doskonałym wyborem jest użyj programu zdolnego do oddzielenia kroku od Zapisz się ekran , nagrywanie i montaż wideo. Dzięki temu na każdym etapie możliwe jest dokonanie radykalnej i bardziej konkretnej zmiany za pomocą specjalnego oprogramowania. Możesz to zrobić za pomocą OBS lub Open Broadcaster Software, aplikacji dostępnej dla systemów Windows, MacOS i Linux. Świetnie nadaje się do nagrywania na ekranie komputera i chociaż jest darmowy, ma wiele potężnych i elastycznych korzyści.
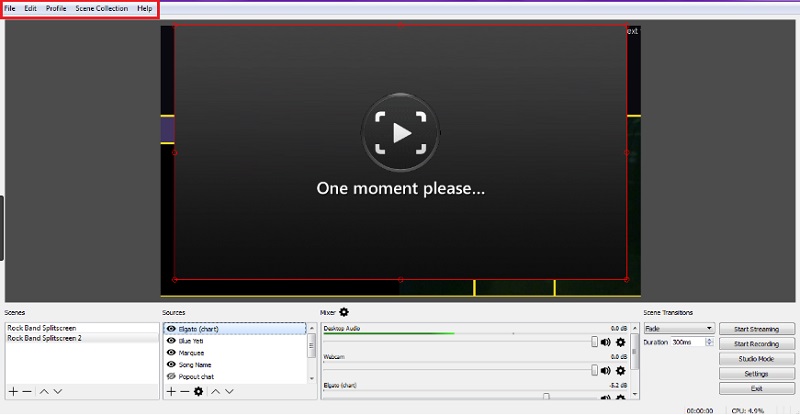
Ważne jest, aby pobrać i zainstalować oprogramowanie z oficjalnej strony internetowej aby upewnić się, że nie jest to kopia. Gdy już masz aplikację, możesz ją otworzyć i dokonać różnych konfiguracji, w tym dodawania scen i źródeł.
Zrzut ekranu
Chociaż nie jest to program jako taki, cytujemy go takim, jakim jest przydaje się osobom, które szybko szukają dobrych wyników ten Screencastify to sklepowe rozszerzenie dla Google Chrome. Spowoduje to umieszczenie ikony w prawym górnym rogu. Dzięki temu możemy skonfigurować nagrywanie, aby rozpocząć szczegółowe pobieranie ekranu lub jego części. Należy zauważyć, że w swojej bezpłatnej wersji pozwala na nagrywanie tylko 10 minut, jeśli potrzebujesz więcej czasu, musisz zapłacić.
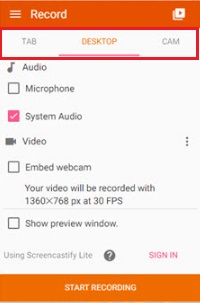
Kiedy skończysz, możesz odtwórz film, pobierz go, udostępnij Przytnij ekran lub usuń wynik na różne sposoby.
Aktywny prezenter ATOMI
ActivePresenter to bardzo elastyczny rejestrator ekranu, który jest również bezpłatny ten Dzięki niemu możesz wziąć udział w wirtualnych lekcjach i samouczkach, aby dowiedzieć się, jak to zrobić zarejestrowany Z wideo z jakość. Jest dostępny dla systemu Windows i umożliwia przechwytywanie dowolnego obszaru interfejsu, edycję i tworzenie wskaźników ze strzałkami, prostokątami lub okręgami, filtrowanie ruchu myszy i nagrywanie ich klawiszy.
Posiada również podstawowe narzędzia do edycji takie jak zmiana poziomów dźwięku, osadzanie napisów, usuwanie, przycinanie, kopiowanie lub łączenie różnych części nagrania, skalowanie obrazu i wreszcie zapisywanie pliku w różnych formatach.
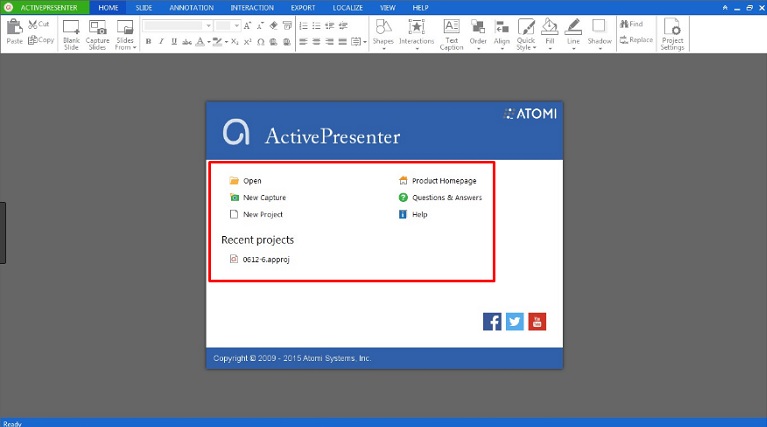
Aby korzystać z ActivePresenter, po prostu pobierz, zainstaluj, otwórz i wybierz ” Utwórz projekt Nadaj mu nazwę i ustaw kilka aspektów, a następnie kliknij OK i rozpocznie się nagrywanie. Kontroler pozostanie na ekranie wykonywać czynności przerywania, wstrzymywania i odrzucania.
Jeśli masz jakieś pytania, zostaw je w komentarzach, skontaktujemy się z Tobą tak szybko, jak to możliwe i będziemy bardzo pomocne dla większej liczby członków społeczności. Kocham cię!