Zaczniemy od wyjaśnienia, kim są serwery DNS, aby zrozumieć ważną rolę, jaką odgrywają. Następnie wyjaśnimy, jak wybrać ten, który najbardziej nam odpowiada, używając DNS Jumper 2.2 do optymalizacji naszego połączenia internetowego.
Co to jest DNS i co się stanie, jeśli zadziała?
DNS pochodzi od akronimu w języku angielskim System nazw domen lub system nazw domen ten Funkcją serwera DNS jest skierowanie nas pod adres, który wpisujemy w pasku adresu przeglądarki. Odwiedzane przez nas strony internetowe są hostowane na serwerach o określonym publicznym IP. Kiedy zapisujemy nazwę domeny, serwer DNS upewnia się, że poda nam ten adres IP, aby skierować ruch. Na przykład, jeśli wpiszemy 216.58.210.163 w pasku adresu IP, przejdziemy do strony Google.

W tym sensie możemy powiedzieć, że serwery DNS są odpowiedzialne za tłumaczenie nazwy domeny, którą piszemy na adres IP. Powodem tego jest to, że łatwiej jest zapamiętać imiona niż liczby.
Jeśli chodzi o to, co by się stało, gdyby nie działały dobrze, mielibyśmy problemy z rozwiązywaniem nazw domen. Oznaczałoby to, że dotarcie do różnych witryn trwałoby dłużej lub nie ładowałyby się. Awarie te mogą być spowodowane konkretną usterką lub jej przejściową usterką. Zdarzają się jednak ataki na serwery DNS, które przy nasyceniu zapytań mogą prowadzić do utraty funkcji proxy, które zapewniają między witrynami a użytkownikami.
Co oferuje nam DNS Jumper 2.2?
Zworka DNS 2.2 to darmowe narzędzie opracowane przez zespół Sorda ten W takim przypadku znajdujemy program, który może ułatwić wyszukiwanie w celu znalezienia najlepszego serwera DNS dla naszego połączenia. To oprogramowanie automatycznie sprawdzi wszystkie serwery DNS i pokaże nam, które z nich działają najlepiej z naszym połączeniem internetowym. Ponadto pozwala nam skonfigurować DNS naszego komputera z systemem Windows, a nawet utrzymywać listę, która będzie okresowo testowana i zmieniana pod kątem najlepszego DNS.
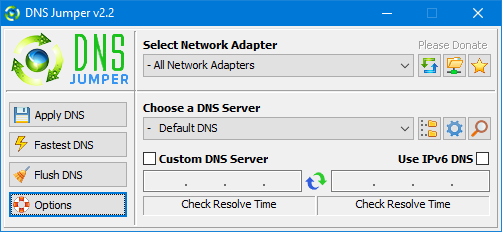
Jeśli chodzi o opcje oferowane przez DNS Jumper 2.2 mamy:
- Pomaga uzyskać dostęp do zablokowanych witryn
- Popraw nasze bezpieczeństwo, przechodząc na bezpieczniejsze serwery DNS.
- Przyspiesz przeglądanie, przechodząc do szybszego serwera DNS.
- Upraszcza to proces zmiany serwera DNS, ponieważ jest to łatwiejsze niż robienie tego przez zmianę ustawień w Windows TCP / IP.
Jeśli chodzi o nowe funkcje tej wersji 2.2, poprawiono błąd, w którym czas rozdzielczości był krótszy niż jedna milisekunda, dodano menu szybkich ustawień i skróty klawiaturowe oraz poprawiono drobne błędy. Z drugiej strony Sordum ma szereg darmowych narzędzi, takich jak narzędzie haszujące, generator haseł, dekoder / koder url i wiele innych, dzięki czemu może zobaczyć nasze IP. Wszystkie te nowości i wiele więcej można znaleźć w dziale Narzędzia internetowe z ich strony internetowej.
Minimalne wymagania systemowe, pobierz i uruchom
Do uruchomienia programu potrzebny jest komputer lub laptop z systemem Windows 10, Windows 8.1, Windows 8, Windows 7, Windows Vista, Windows XP 32-bitowy lub 64-bitowy. Jeśli chcesz pobrać program, musisz wejść na stronę Sordum w sekcji programu, klikając go zastaw ten Następnie zejdź w dół, aż zobaczysz przycisk Pobierać i naciśnij , aby rozpocząć pobieranie.
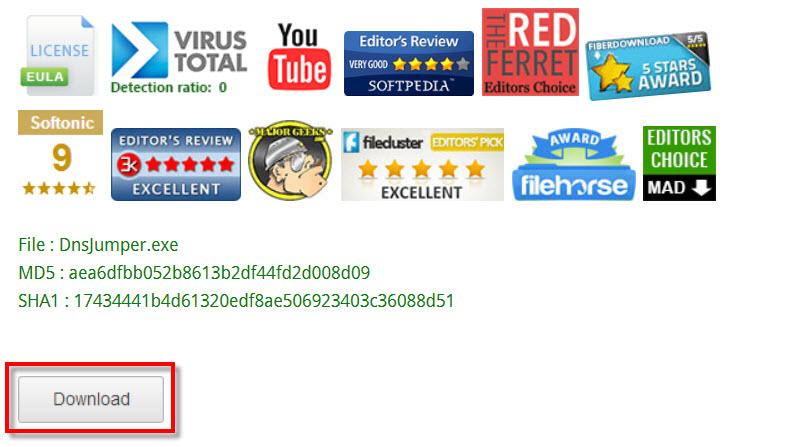
Ważna uwaga na temat Zworka DNS 2.2 jest to, że jest to darmowy program przenośny, który nie wymaga instalacji ten Wystarczy, że rozpakujemy go za pomocą dekompresora plików WinZip, WinRar lub Windows Explorer. Następnie przejdź do folderu, w którym rozpakowaliśmy program i kliknij DnsJumper.exe którego typem jest aplikacja.
Pierwsze kroki i ogólne opcje zwarcia DNS
Przy pierwszym uruchomieniu programu pojawi się następujący ekran:
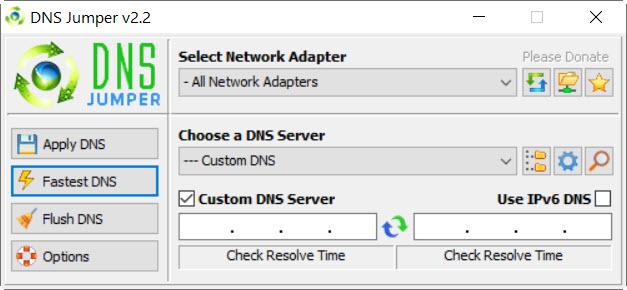
Po lewej stronie znajduje się szereg przycisków do szybkich akcji, które szczegółowo omówimy później.
Przyjrzyjmy się teraz dobremu miejscu, w którym zaczynamy stawiać pierwsze kroki. Pierwszą rzeczą, którą musimy zrobić, to wybrać naszą kartę sieciową. Tutaj musimy wybrać nas w ” Wybierz kartę sieciową ”. Ważną rzeczą, o której należy pamiętać, jest to, że możesz mieć więcej niż jeden, szczególnie na laptopach, ponieważ mają jeden adapter Ethernet do kabla sieciowego, a drugi do Wi-Fi.
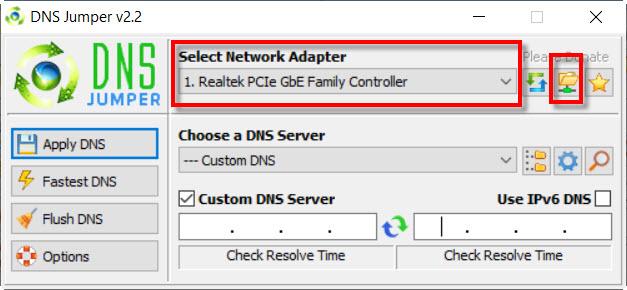
Na tym zrzucie ekranu możesz zobaczyć, jak wybraliśmy kartę sieciową Ethernet dla naszego komputera. Jeśli chcesz przetestować nasze komputerowe urządzenia sieciowe, aby upewnić się, że wybieramy to, którego używamy po kliknięciu Ikona ty bogatszy po prawej stronie otworzy się sekcja Połączenia sieciowe systemu Windows.
Następna sekcja ” Wybierz serwer DNS Pozwoli nam to wybrać z listy najpopularniejsze serwery DNS. W takim przypadku postanowimy uczynić Google DNS jednym z najczęściej używanych obecnie.
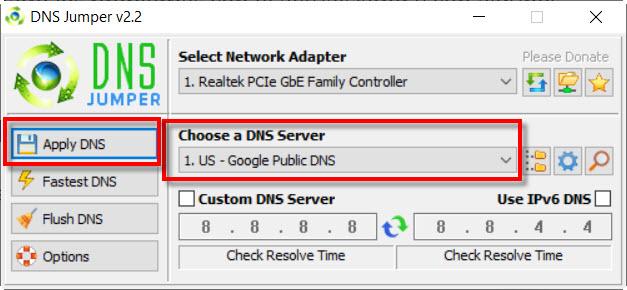
Jeśli chcemy korzystać z tych DNS, wystarczy kliknąć przycisk Aplikacja DNS ten Zaletą tego jest to, że unikamy konieczności importowania połączeń sieciowych i ręcznej modyfikacji Windows TCP/IP v4. Jeśli się zalogujesz i sprawdzisz, zobaczysz, że wprowadził zmiany:
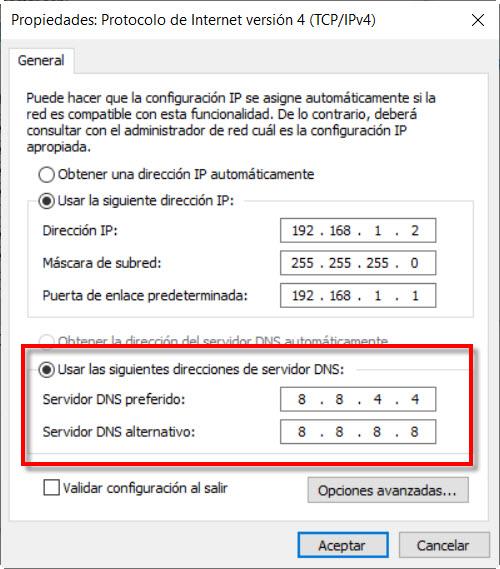
Z drugiej strony poniżej znajduje się sekcja, w której możesz sprawdzić ping DNS. W tym przypadku, gdy wybraliśmy je wcześniej od Google, umieściliśmy je tam, aby sprawdzić opóźnienie.
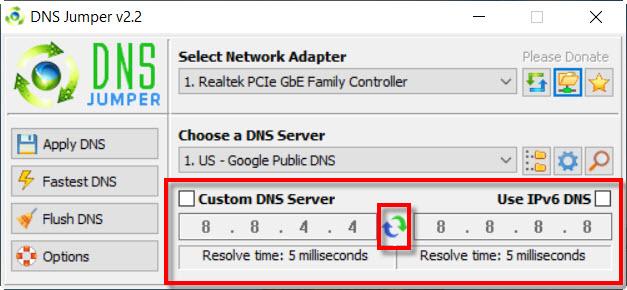
Wystarczy kliknąć ikonę z dwiema strzałkami, aby zweryfikować, a otrzymamy czas odpowiedzi oferowany przez te DNS w milisekundach.
Znajdź najszybszy DNS
Po lewej stronie mamy przycisk Wybory co daje nam opcje programu.
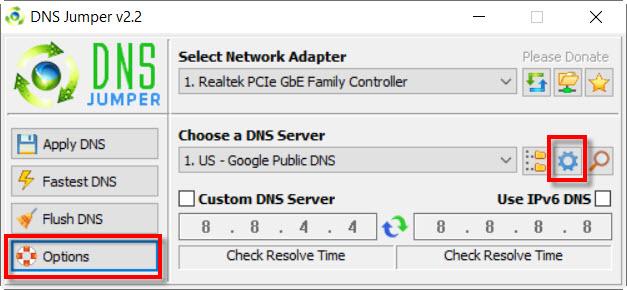
Jeśli klikniemy Parametry na Wydziale Lista DNS ten dostarczy nam ekran, na którym możemy dodać nasze serwery DNS, jeśli ich brakuje. Ponadto kliknięcie ikony koła zębatego spowoduje wyświetlenie ekranu, na którym można dodać nowy DNS do listy.
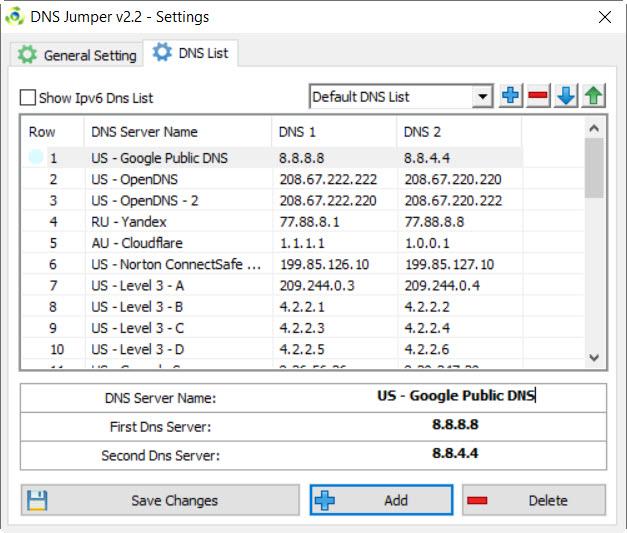
Zawsze na guziku Wybory , w Katedrze Języki , możemy umieścić program w języku hiszpańskim, wybierając Espanyol ten
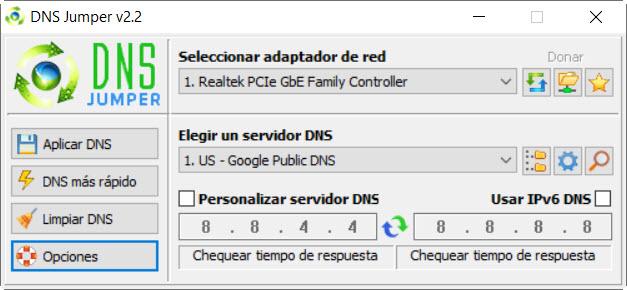
Teraz znajdźmy najszybszy DNS dla naszego połączenia na przycisku Szybszy DNS my Większość DNS szybko jeśli mamy to po angielsku.
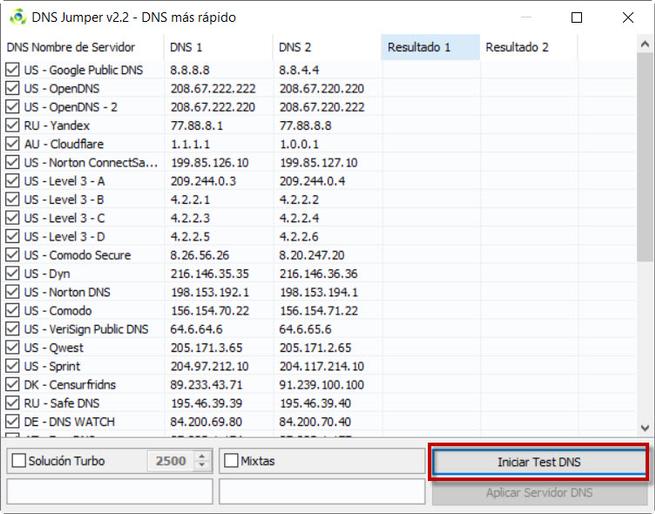
Tutaj musimy kliknąć przycisk Rozpocznij test DNS aby rozpocząć testowanie serwerów DNS. Po zakończeniu zworka DNS wyświetli następujące wyniki:
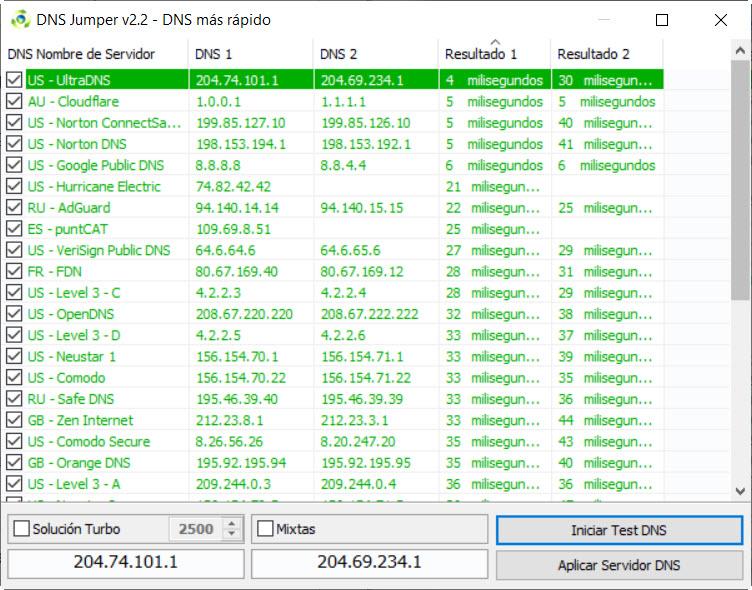
Na koniec, po kilkukrotnym powtórzeniu procesu, jeśli chcemy zmienić DNS, bo widzimy, że jest szybszy, klikniemy Aplikacja serwera DNS ten Kliknięcie opcji Mieszane umożliwi wprowadzenie DNS z różnych firm.