Użytkownicy, którzy chcą zarządzać parfait nadać cechy osobiste prześcieradło musisz poznać wszystkie tajniki narzędzia, aby dodać obramowania i kolory.
Dzięki temu praca zostanie ukończona w krótszym czasie, a wyniki będą zgodne z profesjonalnym stylem podkreślania informacji. De plus Spowoduje to utworzenie różnych typów projektów dla dokumentów Excel.
Aby zostać ekspertem i tworzyć świetne arkusze kalkulacyjne, musisz przeczytać poniższe akapity. Pokażemy Ci, jak zmienić kontury i kolory komórek, wierszy, kolumn i wykresów.
Do jakich elementów arkusza roboczego mogę dodać obramowania i kolory w programie Excel?
Jednym z powodów, dla których możesz chcieć używać obramowań w arkuszu, jest to, że zapewnia on unikalny układ tabel i wszelkich innych wyświetlaczy wyświetlających informacje.
Dzieje się tak, ponieważ możesz dodawać różne kolory obramowania do komórek, liter, kolumn, wierszy i wykresów. ten Do wyboru jest wiele wzorów, które pozwalają zmieniać nie tylko kolor linii, ale także ich grubość i liczbę.
Style konturu Jakie są wszystkie style, które mogę dodać do mojego arkusza kalkulacyjnego?

Zwróć uwagę, że style, które pokażemy, znajdują się w wybranej komórce wyboru. Rodzaje marginesów, które można dodać do arkusza to:
- W dół: jest jeden z najczęściej używanych i dlatego jest na pierwszym miejscu. Jest to przydatne, gdy chcesz poprawić tytuły kolumn, możesz również użyć tego, gdy chcesz ujawnić sumę kolumny na końcu danych.
- Lepsza: Możesz również użyć go w ten sam sposób, co poprzedniego, ale w odwrotnej sytuacji. Obie krawędzie mają cienką linię, która nadaje czysty styl wyświetlanym obrazom i informacjom.
- W lewo: Ten typ obramowania jest używany, gdy chcesz ulepszyć i oddzielić koncepcje poziome w tabeli lub podczas tworzenia formularzy.
- Prawidłowo: odpowiada stanowi górnej krawędzi, ale może być używany w sytuacjach, gdy kończy się projekt stołu lub stołu.
- Wszystkie limity: gdy masz tabelę z wieloma kolumnami i wierszami, a informacje, które istnieją, mogą ogłuszyć czytelnika, konieczne jest użycie tego typu obramowania. To narzędzie zawęzi wszystkie komórki w zaznaczeniu.
- Granice zewnętrzne: jeśli masz informacje w polu i chcesz je tylko wyróżnić zewnętrznie, powinieneś użyć tej formuły. Jest to przeciwieństwo stylu nagłówka, ponieważ nie zaznacza wewnętrznych komórek, tworzy tylko linie w ramce zaznaczenia.
- Gruba strona zewnętrzna: Pełni taką samą funkcję jak przednia krawędź, ale linia użyta do tego wzoru jest gruba.
- Zgnieść: w przypadku, gdy chcesz podwoić opcję na dole, powinieneś użyć tego typu wzoru.
- Grube dno: jeśli chcesz umieścić linię znacznie grubszą niż bieżąca, będziesz musiał użyć tego typu obramowania, aby zakończyć ją na końcu zaznaczenia.
- Wyższe i niższe: istnieją tablice, które nie muszą być podświetlane z lewej i prawej strony, więc ten rodzaj obramowania jest bardzo wygodny, gdy zdarza się, że chcesz nadać elegancki styl, aby użytkownik mógł dobrze czytać.
- Gruba góra i dół: pełni te same funkcje, co przód, ale w tym przypadku dolna linia jest dwukrotnie grubsza.
- Podwój w górę i w dół: tak samo jak 2 ostatnie wzory z tym rodzajem obramowania, ale w tym formacie obie linie są grube.
Dowiedz się krok po kroku, jak zmienić kolor swoich liści
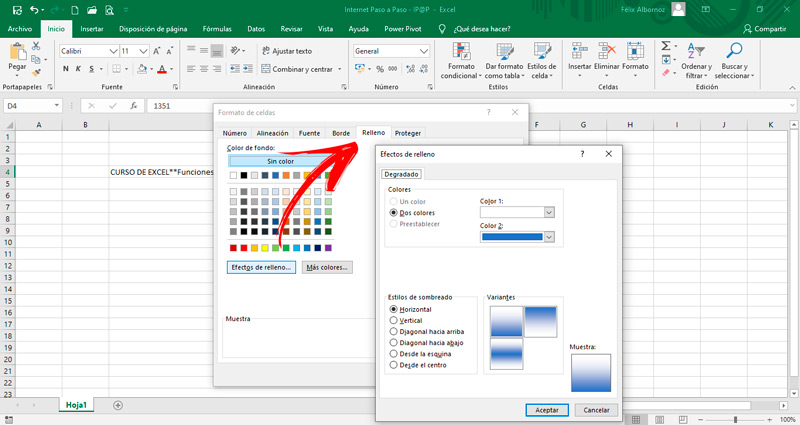
Domyślnie Microsoft Excel wyświetla wiersze na przecięciu kolumn i wierszy. Dlatego jego styl jest przejrzysty, ale jeśli chcesz go zmienić, możesz to zrobić w kilku bardzo prostych krokach.
Zwróć uwagę na następujące poradniki:
W literach
„Aktualizuj” Chcesz dowiedzieć się, jak importować obramowania i zmieniać kolory arkuszy w programie Excel? ⭐ PRZEJDŹ TUTAJ ⭐ i dowiedz się wszystkiego o SCRATCH! »
Aby zmienić kolory liter, musisz wykonać następujące kroki:
- Wybierz komórki, które chcesz edytować.
- Kliknij opcję prawym przyciskiem myszy i wybierz opcję „Formatowanie komórek…” ten
- Przejdź do zakładki „Źródło” ten
- Poszukaj opcji „Kolor” ten
- Kliknij strzałkę, aby zobaczyć paletę kolorów. Po wybraniu tego, który najbardziej Ci się podoba, musisz wybrać „Zaakceptować” ten
Dla celu
Jeśli chcesz zmienić kolory komórek, wykonaj następujące kroki:
- Za pomocą myszy zaznacz komórkę lub wszystkie komórki, które chcesz zmodyfikować.
- Przejdź do zakładki Strona główna i znajdź stolik „Policja” ten
- wybierać „Kolor wypełnienia” ten
- Po kliknięciu menu rozwijanego wybierz z palety kolorów najbardziej odpowiedni ton.
Jeśli nie chcesz pełnego koloru wypełnienia i chcesz go skonfigurować inaczej, wykonaj następujące czynności:
- Po wybraniu komórek, które chcesz edytować, kliknij je prawym przyciskiem myszy.
- Znajdź opcję „Formatowanie komórek…” i kliknij kartę „Napełnić” ten
- Następnie kliknij przycisk „Efekt wypełnienia…” ten
- Musisz wybrać, czy chcesz jeden lub więcej kolorów, więc musisz wybrać je, wyświetlając strzałkę na końcu pól „Kolor 1:” itp. „Kolor 2:” ten
- Następnie musisz wybrać styl cieniowania. Oznacza to, że chcesz to zrobić poziomo, pionowo lub cokolwiek innego.
W grafice
Jeśli masz grafikę i chcesz zmienić kolor, musisz to zrobić krok po kroku:
- Kliknij na to. Zobaczysz, że rogi zmienią się w białe kropki.
- Następnie kliknij prawym przyciskiem myszy i wybierz narzędzie „Napełnić” który pojawi się niezależnie obok obrazu.
- Wybierz to, czego potrzebujesz z gamy kolorów. Możesz również nadać mu efekt gradientu, wybierając opcję o tej nazwie.
Jeśli wolisz, możesz zmienić wybrane wypełnienie obrazu na komputerze lub w Internecie. W tym celu musisz wybrać opcję „Zdjęcie” , po kliknięciu „Napełnić” ten
Kroki wstawiania obramowań w arkuszach roboczych i zwiększania ich dynamiki
Poniższe kroki można wykonać z dowolnym rodzajem końcówki. Zobaczmy, co musisz zrobić:
- Zaznacz komórkę, wiersze lub kolumny, do których chcesz dodać obramowanie.
- Kliknij kartę „Dom” ten
- W grupie „Policja”, będziesz miał narzędzie „Granica” reprezentowana przez pudełko.
- Kliknij strzałkę, aby otworzyć menu.
- Wybierz styl konturu, który najbardziej Ci odpowiada.
Jeśli masz stół z różnymi rodzajami marginesów i chcesz dodać trochę, ale jeśli używasz domyślnego, zmieniasz kierunek formularza, możesz ręcznie narysować kontur.
Aby to zrobić, musisz wybrać funkcję „Narysuj granice” w ten sposób będziesz mógł przeciągnąć myszką do punktów, w których linie mają być zintegrowane. możesz także rysuj siatki szybko latają nad różnymi obszarami. Musisz pamiętać, że ta funkcja pozostanie włączona, dopóki nie klikniesz jej ponownie.
Jeśli z jakiegoś powodu popełnisz błąd i chcesz usunąć krawędź, powinieneś użyć narzędzia „Usuń krawędź” ten Jeśli chodzi o funkcję „Narysuj granice” ta funkcja pozostanie aktywna, dopóki nie klikniesz jej ponownie.
Jeśli masz jakieś pytania, zostaw je w komentarzach, skontaktujemy się z Tobą tak szybko, jak to możliwe i będziemy bardzo pomocne dla większej liczby członków społeczności. Kocham cię!