Dla tych z nas, którzy korzystają z systemu Windows, ważne jest, abyśmy dostarczali wszystko w oryginalnym systemie. Wszyscy lubimy zmieniać wygląd naszych pokazów ten Jest wiele rzeczy, które możemy zrobić dostosowywanie w systemie Windows, takie jak motyw tła pulpitu zmienia m.in. kolory, dźwięki, ikony, rozmiary, czcionki. Jedną z nieco bardziej ukrytych odmian jest zmień rozmiar paska przewijania sous okna.
Wprowadzenie zmian w tej belce sprawi, że okna będą wyglądać znacznie lepiej i zajmą mniej miejsca. Co musimy zrobić, aby dostosować i zmodyfikować tę linię? W prosty sposób wyjaśnimy kroki, aby to osiągnąć.
Gdzie może pojawić się pasek przewijania w systemie Windows?
Gdy okno jest otwarte, nawet te z tej samej przeglądarki, której używamy, po prawej stronie zobaczymy pasek, który pozwala nam je przewijać. nas Móc? Ce przeciągnij lub przesuń dół, góra, prawo i lewo.
Innymi słowy, czy mamy mało, czy dużo do zobaczenia, widzimy całą zawartość okna dzięki przestrzeni, jaką daje nam ten pasek. Nadal możesz go zobaczyć, gdy używasz kółka myszy do przewijania.
W środku jest wiele opcji Menu konfiguracji systemu Windows, takie jak klasyczne menu startowe systemu Windows 10 ale nie znajdziesz tutaj dostosowywania i zmiany rozmiaru paska przewijania. Powinniśmy raczej podążać alternatywnymi ścieżkami, które pozwolą nam dokonać drobnych zmian. Jedność Rejestr systemu Windows będzie naszym asystentem w tym przypadku.
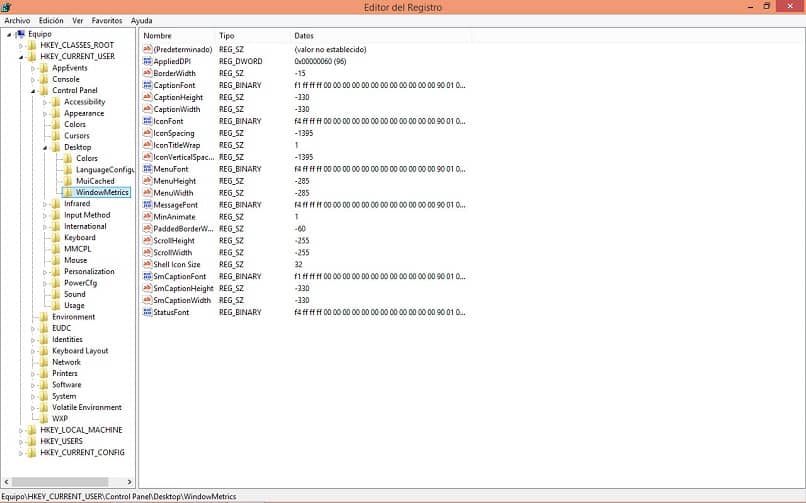
Jakie kroki musisz podjąć, aby go dostosować?
Aby zmienić rozmiar paska przewijania w systemie Windows, musisz przejść do rejestru systemu Windows. By tam dotrzeć naciśnij Win + R lub mamy do niego dostęp przez Wyszukiwarka Cortana bez względu na to, czy znajdujesz się w Ameryce Łacińskiej ten W środku wpisz i uruchom polecenie: regedit.exe. Pojawi się okno z pytaniem, czy chcemy, aby program dokonał jakichś zmian w sprzęcie i kliknij „Tak”.
Kiedy otworzymy Edytor rejestru, będziemy mieli szereg folderów z opcjami edycji. Wybierzemy tego, który przemówi HKEY_CURRENT_USER ten Po kliknięciu pojawia się kolejne pole folderu, tutaj jest „Panel sterowania”.
W ten sam sposób, w jaki ponownie naciśniemy, będziemy mieli listę folderów, w których zlokalizujemy „Dekstop”. Na koniec w tej sekcji wyświetlamy plik „Pomiary systemu Windows” i klikamy go.
Następnie znajdujemy kilka opcji, które są identyfikowane przez nazwę, typ i dane. To, co nas interesuje dostosowaniem i modyfikacją paska przewijania, to ceny ScrollHeight i ScrollWidth ten
Wybranie ich i dwukrotne kliknięcie jednego z nich otworzy okno „Edytuj kanał”, które ma domyślną wartość „-255”. Liczbę tę uzyskuje się przez pomnożenie -15 przez liczbę obserwowalnych pikseli na pasku przewijania, która domyślnie wynosi 17.

Różnimy się liczbą pikseli, dzięki czemu możemy zmienić rozmiar paska przewijania. Na przykład, gdybyśmy chcieli mieć grubość 10 pikseli, pomnożylibyśmy -15.10 = 150 i to jest wartość, którą do tego dodajemy.
My avons zakres regulacji od -120 (dla najcieńszej) do -1500 (dla najgrubszej). Kiedy się logujemy, mówimy „OK”, restartujemy komputer i to wszystko! Zauważymy nową przypisaną cenę.
Jeśli myślałeś, że tego typu konfiguracji nie można wykonać na twoim komputerze, po prostu tego nie widziałeś. W rzeczywistości możemy się również dostosować zmienić rozmiar paska przewijania w systemie Windows ten Jeśli te kroki, które znaleźliśmy, aby Ci pomóc, zostaw komentarz.