Okna 10 oferuje różne sposoby ochrony połączeń użytkowników, niezależnie od tego, czy jest to hasło, kod PIN, czy nawet zdjęcie jako hasło. Wygląda na to, że niektórzy użytkownicy, którzy używają kodu PIN jako metody uwierzytelniania w systemie Windows 10, napotykają błąd, który mówi Twój kod PIN nie jest już dostępny ten Jeśli napotkałeś ten problem, poniżej pokażemy, jak możemy go naprawić.
Ten błąd występuje, gdy użytkownik próbuje zaloguj się do systemu Windows 10 za pomocą kodu PIN ten W tym momencie system zwraca błąd wskazujący, że PIN nie jest już dostępny z powodu: modyfikacja parametrów de bezpieczeństwo to urządzenie.
Nie są już dostępne sposoby rozwiązania problemu z kodem PIN, błąd systemu Windows 10
Aby spróbować naprawić ten błąd, pierwszą rzeczą, którą musisz zrobić, to zalogować się na konto administratora, a następnie otworzyć okno Eksploratora plików Windows, aby uzyskać dostęp do menu Wstęp oraz w dziale Pokaż ukryj Wybierz pole Ukryte obiekty.
Po wykonaniu tej czynności, która powoduje pojawienie się ukrytych plików na dysku, przechodzimy do ścieżki C: Windows ServiceProfiles LocalService AppData Local Microsoft ten Znajdziemy tam folder z nazwą NGC która może być odpowiedzialna za błąd uniemożliwiający nam zalogowanie się i pokazujący nam, że PIN nie jest już dostępny. Rzecz w tym, że ten folder zawiera wszystkie pliki związane z konfiguracją naszego kodu PIN. Jednak mógł zostać uszkodzony po aktualizacji systemu. Jeśli tak, nie będziemy mogli do niego wejść lub wyświetli nam komunikat o odmowie dostępu.
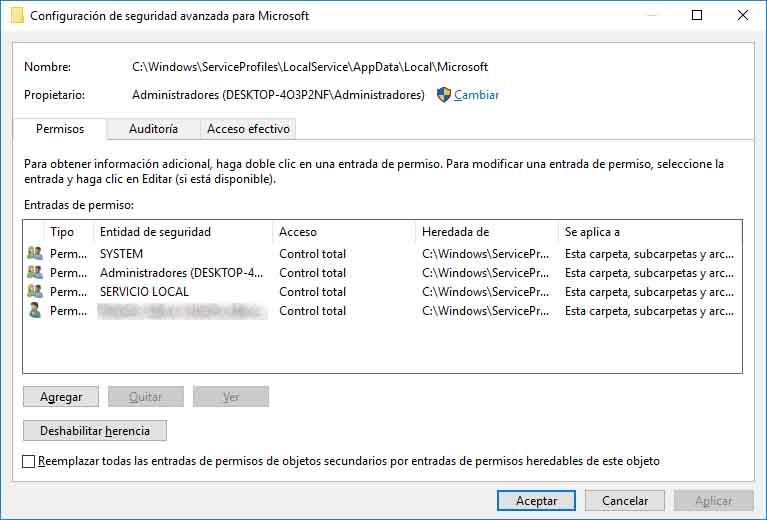
Teraz kliknij prawym przyciskiem myszy folder, aby uzyskać do niego dostęp nieruchomości a gdy otworzy się okno właściwości folderu, przejdź do zakładki Bezpieczeństwo następnie kliknij przycisk Zaawansowane opcje ten Następnie otworzy się okno Zaawansowana konfiguracja zabezpieczeń folderów, wyświetlając uprawnienia użytkownika i jego właściciela.
Patrzymy na pole właściciela u góry i klikamy opcję reszta ten Spowoduje to otwarcie nowego okna, w którym możemy wybrać użytkownika, który jest jego właścicielem, w którym musimy kliknąć przycisk Typy obiektów aby sprawdzić, czy wszystko jest zaznaczone, wprowadź naszą nazwę użytkownika w polu edytowalnej nazwy obiektu. Po napisaniu kliknij przycisk de weryfikacja nazwy aby sprawdzić, czy jest poprawny i kliknij W PORZĄDKU ten
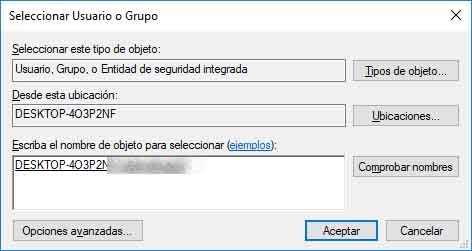
Gdy wrócimy do poprzedniego okna, widzimy jak system wykrył zmianę nazwiska posiadacza, wtedy musimy zaznaczyć okienko, które pojawia się tuż poniżej, Wymień uchwyt w podkontenerach i przedmiotach. Na koniec kliknij przycisk OK, aby zapisać zmiany.
Teraz możemy wrócić do tematu NGC i mamy do niego dostęp. Następną rzeczą, którą musisz zrobić, to: usuń wszystko w folderze aby upewnić się, że jest pusty i w końcu uruchom ponownie komputer. Przejdźmy teraz do konfiguracji naszego konta i spróbuj zresetuj PIN na dostęp do systemu i możemy bez problemu z niego skorzystać ponownie.