Chcesz nauczyć się korzystać z kreatora rozszerz partycje w Pomoc Asystenta partycji AOMEI? Nie martw się, w tym artykule nauczymy Cię krok po kroku, co robić.
Dlaczego konieczna jest zmiana wielkości mieszkania?
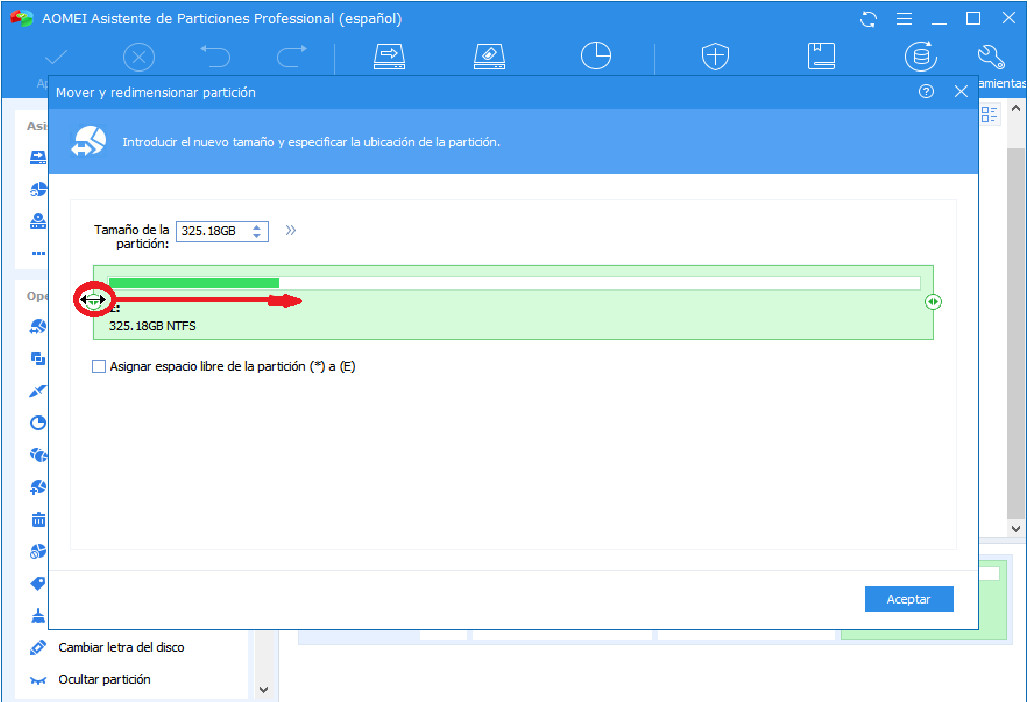
Kiedy mówimy o zmienić rozmiar mieszkania zmienimy jego rozmiar. Zwiększaj zwiększaj jego rozmiar, a nawet zmniejszaj. Jeśli jeszcze nie wiesz, nauczymy Cię, jak to zrobić tworzenie lub tworzenie mieszkań w AOMEI ten
Ponadto, jeśli przestrzeń w przegrodach zostanie wyczerpana, możesz je powiększyć o przestrzeń, którą możesz zmniejszyć w porównaniu z innymi przedziałami. Możesz nawet użyć mała przestrzeń aby utworzyć nową partycję. Ale jak zmienić wielkość mieszkania?
Jak zmienić rozmiar partycji za pomocą Asystenta partycji?
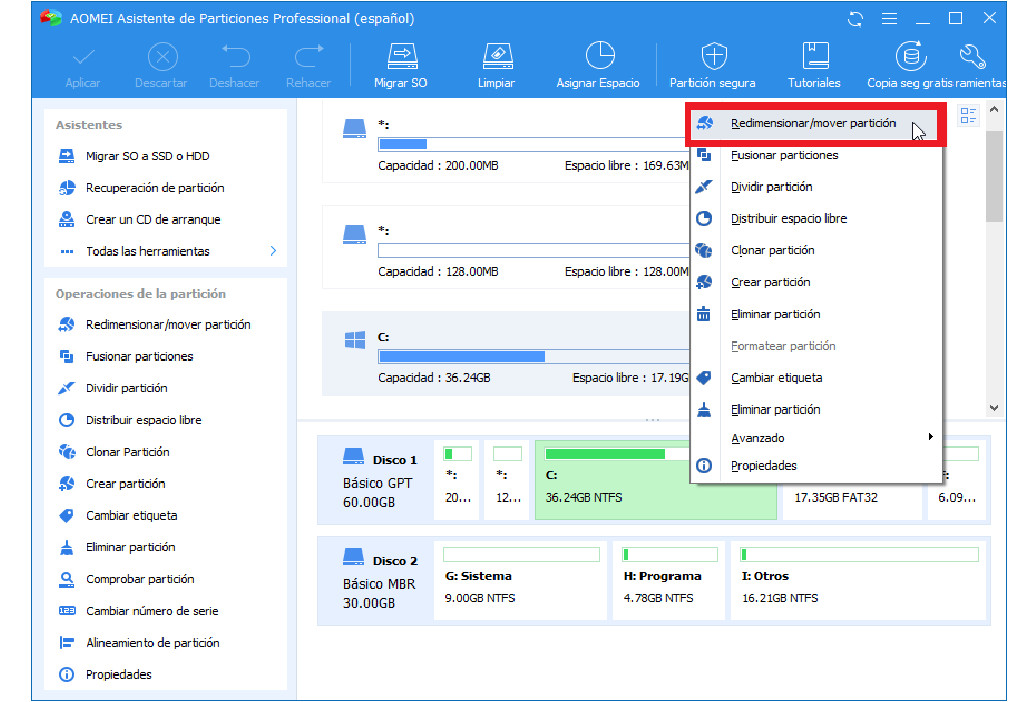
Tym razem pokażemy Ci dwie sytuacje, w których możesz powiększyć lub pomniejszyć mieszkanie, dlatego zwróć szczególną uwagę na ten krok, który pokażemy poniżej. Ale jeśli chcesz dowiedzieć się więcej, musisz wiedzieć więcej o tym, jak to zrobić zmienić rozmiar partycji na partycji AOMEI.
Rozwiń partycję
Jeśli chcesz zwiększyć wielkość mieszkania Przed rozpoczęciem tego procesu należy pamiętać o kilku rzeczach.
Najpierw musisz upewnić się, że masz wolne miejsce na dysku, na którym znajduje się partycja, którą zamierzasz rozwinąć. Jeśli nie masz miejsca, możesz zmniejszyć kolejne mieszkanie, ale zajmiemy się nim później. Podobnie możesz kopiuj lub kopiuj partycje z partycją AOMEI ten
Inną rzeczą do zapamiętania jest to, że niedostępna przestrzeń powinna ograniczać partycję, którą planujesz rozszerzyć, niezależnie od tego, czy znajduje się z przodu, czy z tyłu.
Jeśli tak nie jest, możesz użyć funkcji Przenieś mieszkanie, aby dostosować jego położenie. Zobaczmy teraz, jakie kroki musimy wykonać:
krok 1
Pierwszą rzeczą, którą musisz zrobić, to: zainstaluj i uruchom Asystenta partycji AOMEI. Będziesz mógł zobaczyć wszystkie ustawienia partycji na głównej konsoli. Zobaczysz również, że na dysku C jest nieprzydzielone miejsce. Kliknij prawym przyciskiem myszy partycję, którą chcesz powiększyć, i wybierz Zmień rozmiar / Przenieś partycję.
krok 2
Zobaczysz wyskakujące okienko, w którym musisz przeciągnąć prawą krawędź oceny w prawo z datą myszy, aby móc ją rozwinąć.
Następnie musisz kliknąć W PORZĄDKU. Ważne jest, aby pamiętać, że jeśli nie masz wolnej przestrzeni obok mieszkania, nie będziesz w stanie przeciągnąć ramy, aby ją powiększyć.
krok 3
Teraz wróć do głównej konsoli, będziesz mógł wyświetlić podgląd rozszerzonej partycji. Musisz kliknąć Zastosuj na pasku narzędzi, aby potwierdzić tę akcję.
Ponadto AOMEI Partition Assistand pozwoli również rozszerzyć przedział, niezależnie od tego, czy masz nieprzydzieloną przestrzeń, czy ciągłą nieprzydzieloną przestrzeń.
Zauważ, że Partition Merger nie będzie działać na pojedynczej partycji w twoim systemie. Aby rozszerzyć tę samą komorę, możesz przesunąć przydzieloną przestrzeń w prawo przegroda następnie wybierz Zmień rozmiar mieszkania.
Zmniejsz mieszkanie
Ta akcja zmniejszania mieszkania może pomóc uwolnić niewykorzystaną przestrzeń w mieszkaniu. W ten sposób możesz uzyskać nieprzydzieloną przestrzeń. Za pomocą tej przestrzeni możesz tworzyć nowe partycje iw tym przypadku rozszerzać je o nowe nieprzydzielone miejsce. Jeśli jednak chcesz usunąć wszystkie informacje z któregoś z nich, nauczymy Cię, jak to zrobić formatowanie partycji na partycji AOMEI ten
krok 1
Pierwszą rzeczą, którą musisz zrobić, to zainstalować i uruchomić Asystenta partycji AOMEI i tak jak w poprzednim przypadku, w konsoli głównej będziesz mógł zobaczyć całą konfigurację tej partycji.
Następnie musisz kliknąć prawym przyciskiem myszy partycję (w tym przypadku na dysku D), którą chcesz zmniejszyć i wybrać Zmień rozmiar / Przenieś partycję.
krok 2
Będziesz mógł ponownie zobaczyć wyskakujące okienko i będziesz musiał umieścić strzałkę myszy na krawędzi partycji i przeciągnąć ją, aby zwinąć partycję, a następnie kliknąć OK.
krok 3
Musisz wrócić do konsoli głównej, aby wyświetlić nieprzydzielone miejsce i potwierdzić tę akcję. Po prostu kliknij Zastosuj na pasku narzędzi, aby potwierdzić i to wszystko.