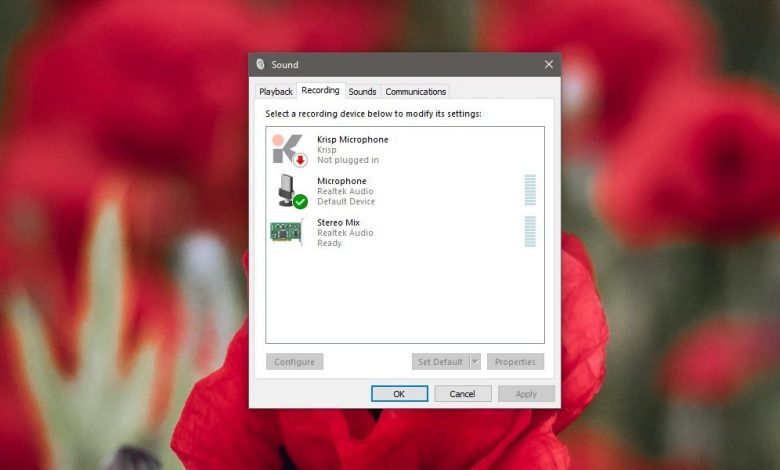
Jeśli znalazłeś ten artykuł, prawdopodobnie zastanawiasz się, dlaczego mikrofon jest Twój laptop nie jest domyślnie włączone. Może być kilka powodów, dla których Twój mikrofon nie działa. Częstą przyczyną jest uszkodzenie mikrofonu lub zakłócenie go przez szum transmisji z mikrofonu. Dziś przedstawiamy samouczek, którego możesz użyć do przetestowania mikrofonu w systemie Windows.
Dowiedz się, jak przetestować mikrofon w systemie Windows
Sprawdź wejście połączenia mikrofonu do systemu operacyjnego
Jeśli chcesz przetestować odbierający sygnał mikrofon w systemie Windows, przejdź do Panelu sterowania i wykonaj następujące czynności:
- W Panelu sterowania przejdź do Sprzęt i dźwięk.
- Uzyskaj dostęp do okna rejestracji.
- Wybierz mikrofon, a obok niego zobaczysz dynamiczną linię. Mów do mikrofonu i sprawdź, czy na pasku widać zmiany. Jeśli tak, mikrofon odbiera fale dźwiękowe. Jeśli z drugiej strony nie ma aktywności na linii, mikrofon nie jest prawidłowo skonfigurowany na twoim komputerze.
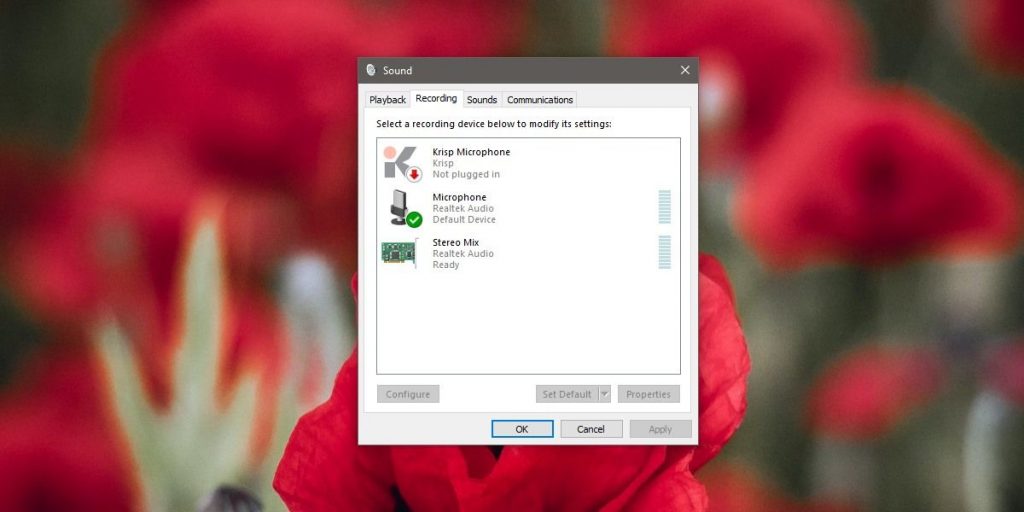
Wypróbuj wejście audio w aplikacji
Przed przetestowaniem mikrofonu w systemie Windows upewnij się, że odpowiednia aplikacja lub oprogramowanie mikrofonu może wykryć wejście mikrofonu. Wykonaj następujące kroki, aby to zrobić:
- Otwórz aplikację i przejdź do jej ustawień.
- Wybierz Ustawienia dźwięku, a zobaczysz pasek aktywności poniżej menu rozwijanego mikrofonu.
- Mów do mikrofonu i sprawdź, czy pasek wyświetla wykryte dane wejściowe.
- Jeśli Twoja aplikacja nie wyświetla aktywności mikrofonu, użyj Audacity i kliknij poziom mikrofonu „Kliknij, aby rozpocząć monitorowanie”.
- Mów do mikrofonu i sprawdź, czy wykrywa dźwięk. W przeciwnym razie aplikacja może nie być w stanie przetestować mikrofonu w systemie Windows. Aby aktywować autoryzację, przejdź do Ustawień.
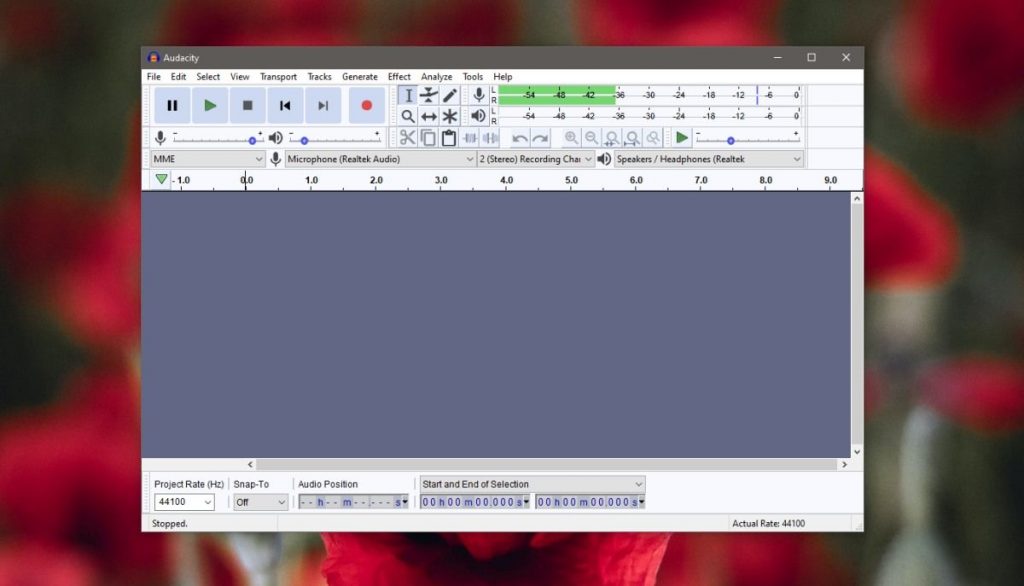
Oto dwa sposoby przetestowania mikrofonu w systemie Windows 10.