Skrypty PowerShell w systemie Windows 10 ma to swoje zalety, ponieważ pozwalają w dowolnym momencie wykonać określone polecenia lub łatwo zarządzać zaplanowanymi zadaniami, a nawet aktywować je za pomocą skrótów klawiaturowych.
Jeśli jesteś doświadczonym użytkownikiem systemu Windows, prawdopodobnie odkryłeś funkcje platformy Windows 10 PowerShell i chcesz skorzystać z funkcji, które możesz samodzielnie zaprojektować za pomocą prostych skryptów.
Funkcje można organizować automatycznie, ale jeśli nadal chcesz mieć możliwość uruchamiania ich za pomocą skrótów klawiaturowych, mamy dobrą wiadomość. Miej jednak świadomość, że istnieją pewne ograniczenia, ale żadne z nich nie czyni tego procesu zbyt ciężkim.
Skonfiguruj skrypt
Pierwszą rzeczą, której potrzebujesz, jest skrypt Powershell. Nie spiesz się, aby to stworzyć. Po zakończeniu przenieś go w miejsce, w którym możesz go łatwo zlokalizować, uważając, aby przez pomyłkę go nie usunąć. Przewiń do pulpitu i kliknij prawym przyciskiem myszy pusty obszar. Wybierz „Nowy” i „Skrót” z menu rozwijanego
W polu Lokalizacja wprowadź następujące informacje, upewniając się, że ścieżka skryptu została zastąpiona pełną ścieżką wcześniej utworzonego skryptu, który chcesz uruchomić za pomocą skrótu klawiaturowego.
%SystemRoot%system32WindowsPowerShellv1.0powerhell.exe -ExecutionPolicy Bypass -Plik „Ścieżka skryptu”
Przykłady:
%SystemRoot%system32WindowsPowerShellv1.0powerhell.exe -ExecutionPolicy Bypass -File „C:UsersJohnDesktopScriptTest.ps1”
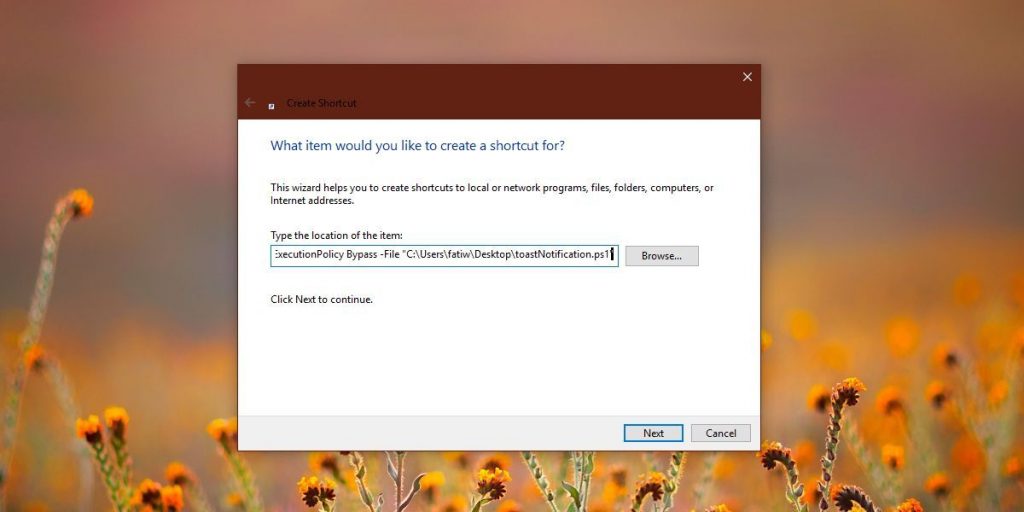
Określ skróty klawiaturowe
Kliknij przycisk Dalej, a następnie wprowadź nazwę skrótu. Jeśli chcesz, możesz również zmienić ikonę używaną przez skrót. domyślnie użyje ikony Powershell.
Po utworzeniu skrótu kliknij go prawym przyciskiem myszy i wybierz „Właściwości” z menu rozwijanego. Znajdź kartę „Skróty” i kliknij. Następną rzeczą jest wybranie pola „Klawisz skrótu”, w którym możesz ustawić kombinację klawiszy, którą aplikacja ma uruchamiać za pomocą gestu jedną ręką.
Będziesz musiał wpisać literę lub cyfrę. Klawisze Ctrl + Alt zostaną dodane domyślnie i będą częścią wszystkich możliwych konfiguracji skrótów klawiaturowych, niezależnie od aplikacji.
Dzięki temu poprawnie skonfigurowałeś skrót klawiaturowy dla swojego skryptu. Wypróbuj i wymień klucz na taki, który najbardziej Ci odpowiada. W przeciwnym razie możesz to zostawić.
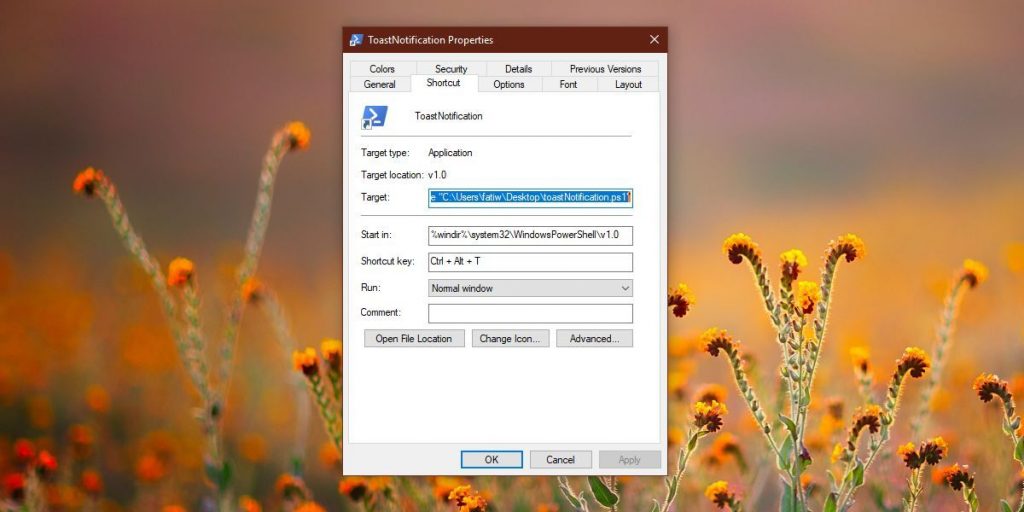
ograniczenia
Wspomnieliśmy wcześniej, że istnieją pewne ograniczenia tego procesu, które nadal nie wpływają na funkcjonalność skrótu. Skrót, który utworzyłeś dla swojego skryptu, powinien zawsze pozostawać w tym samym miejscu. Jeśli zostanie przeniesiony z pierwotnej lokalizacji do innego folderu lub poza komputer, skrót klawiaturowy przestanie działać.
Najlepszym sposobem na uniknięcie konfliktów jest zapisywanie lub ukrywanie pulpitów w specjalnym folderze. Próba dodania ich do paska zadań nie zadziała, ani nie spróbujesz dodać ich do paska menu Start.
Dopóki pamiętasz to małe ograniczenie, możesz w pełni wykorzystać swój skrypt za pomocą dopasowanego skrótu klawiaturowego.
Powodzenia w kształtowaniu skryptów!