Ludzkość wie duży postęp i odkrywaj, w dziedzinie technologii, codziennie wprowadza innowacje z nowymi rozwiązaniami różnych pojawiających się problemów. Zwłaszcza jeśli chcemy pełnić funkcję, która zapewnia maksymalną wydajność.
Dzieje się tak, gdy chcemy podłączyć dodatkowy ekran do naszego Maca, więc chcemy pokazać ten samouczek, który będzie Cię na bieżąco Jak podłączyć monitor zewnętrzny za pomocą kabla HDMI lub VGA do systemu Mac OS.
Musimy stale poszerzać możliwości, aby mieć w biurze wystarczającą ilość ekranów, aby móc podłączyć je do naszego terminala. Dzięki temu będziemy bardziej produktywni w środowisku pracy, w które wchodzimy. Dlatego ważne jest, aby wiedzieć do podłączenia monitora zewnętrznego przez kabel HDMI lub VGA do systemu Mac OS ten
Zaproponujemy Ci przewodnik, w którym możesz się uczyć, wykonując proste kroki Podłącz system Mac OS do dodatkowego monitora, takiego jak telewizor ten Możesz także podłączyć go do projektora lub używać domowego telewizora do oglądania filmów. Ten samouczek pokaże Ci, jak to zrobić i możesz podłącz monitor zewnętrzny za pomocą kabla HDMI lub VGA do systemu Mac OS.

Jak podłączyć monitor zewnętrzny za pomocą kabla HDMI lub VGA do systemu Mac OS
Od czasu pojawienia się nowych komputerów Mac mają wejścia lub porty, które umożliwiają połączenia z różnymi urządzeniami. I do tego możesz podłącz monitor zewnętrzny za pomocą kabla HDMI lub VGA do systemu Mac OS. Aby to zrobić, postępuj zgodnie z poniższymi instrukcjami.
Najpierw wyjaśnimy, na jakich typach kabli możesz polegać, aby samodzielnie wykonać te połączenia. Zestaw Mac, telewizor lub monitor chcesz użyć. Możesz użyć dwóch kabli, z których pierwszy to kabel HDMI. Może być używany na komputerach takich jak Mac Pro Retina i był wielokrotnie używany do haseł podłącz telefon komórkowy do telewizora.
Po podłączeniu do tego typu kabli uzyskasz wyższą jakość obrazu o nazwie HD lub High Definition. Zachowaj ostrożność, ale tylko podczas odtwarzania filmów nagranych w tym formacie. W przeciwnym razie zdjęcia można wykonać tylko w formacie cyfrowym. Jeśli nie masz tego sprzętu, użyjesz kabla Mini DisplayPort.
Za pomocą kabli do połączenia powinieneś teraz poszukać gniazd na komputerze Mac, zwykle znajdujących się po prawej stronie. Gdy je znajdziesz, musisz podłączyć kabel do komputera. Gdy to zrobisz, komputer go rozpozna i powinieneś podejść do telewizora. Najpierw musisz wykonać połączenie kablowe z telewizorem.
Ustawienia Mac OS
Teraz włączasz telewizor i musisz przejść do menu połączenia i wybrać gniazdo, do którego podłączony jest komputer Mac. Na razie zostanie wyświetlony obraz, ale zdamy sobie sprawę, że ten sam obraz wyświetlany na komputerze nie jest wyświetlany. Aby rozwiązać ten problem, podejdziemy do komputera i wybierz Opcje systemowe.
Po wejściu w tę opcję wybierzemy kolejne ekrany, w ten sposób obraz będzie wyświetlany dla TV i Mac ten Teraz wybierzemy opcję wyrównania i tutaj skonfigurujemy ekrany tak, jak chcemy. Teraz musimy sprawić, by ekran telewizora wyglądał jak ekran komputera.
Zrobimy to, wybierając opcję Duplikuj ekrany i tworząc klip, aby te same informacje były wyświetlane na obu ekranach. Ale możesz zdać sobie sprawę, że zmieni się rozdzielczość twojego komputera, jest to bardzo powszechne. Aby to zrobić, komputer Mac zapyta, czy chcesz dostosować ekran telewizora. Zwróć uwagę, jeśli to brak obrazu na telewizorze z HDMI bo może to być problem z kablem.
W ten sposób wystarczy tylko dostosować dźwięk, więc wracamy do preferencji systemowych i wybieramy opcję dźwięku. Podczas tworzenia klipu pojawi się okno z ustawieniami wyjścia audio. Tutaj przechodzimy od głośników komputerowych do głośników telewizyjnych.
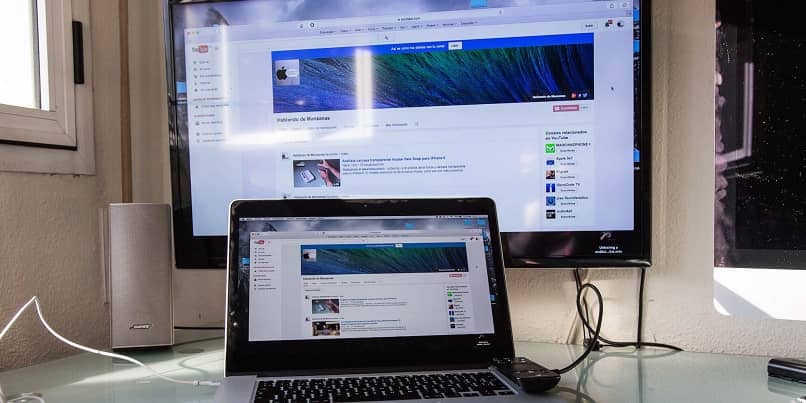
W ten sposób podłączyłeś i skonfigurowałeś komputer Mac, dzięki czemu możesz podłączyć telewizor i robić to samo z każdym monitor zewnętrzny, który chcesz podłączyć do komputera ten I tak się nauczyłeś do podłączenia monitora zewnętrznego za pomocą kabla HDMI lub VGA do systemu Mac OS.