Nauczymy Cię z tym przewodnikiem Jak naprawić błąd „CRITICAL_PROCESS_DIED” podczas instalacji lub uruchamiania systemu Windows 10, 8 i 7? ten Krótko mówiąc, jest to jeden z najbardziej irytujących błędów systemu Windows, ale istnieją alternatywy, które możesz zaimplementować.
Naprawiono błąd CRITICAL_PROCESS_DIED podczas uruchamiania systemu Windows
Błąd CRITICAL_PROCESS_DIED jest jedną z rzeczy, które mogą zakłócić spokój ducha, ponieważ obejmuje niemożność korzystania z komputera ten W rzeczywistości wiele razy, gdy wystąpi ten błąd, system Windows będzie wymagał ponownego uruchomienia systemu lub bezpośredniego wyłączenia komputera.
Ten błąd towarzyszy kod 0x000000EF więc pojawia się jako niebieski ekran. W każdym razie, jak zapewne wiecie, niebieskie ekrany mogą odnosić się do wielu różnych kwestii, dlatego konieczne będzie rozważenie różnych alternatyw, aby rozwiązać problem.
Dużym problemem związanym z tym błędem jest to, że może nawet tworzyć pętla ciągłego restartu ten Oczywiście, kiedy ten wypadek się wydarzy, zwykle jedynym rozwiązaniem jest: instaluj okna od podstaw ten Nawet wtedy osiągnięcie poprzedniej rozdzielczości nie jest optymalne, więc zobaczmy, jakie opcje możesz wypróbować, gdy pojawi się błąd CRITICAL_PROCESS_DIED.
Uruchom komputer w trybie awaryjnym, aby naprawić błąd CRITICAL_PROCESS_DIED
Włączenie trybu awaryjnego może nam pomóc sprawdź stan istniejącego komputera Zwykle wymagane również w przypadku wystąpienia błędu CRITICAL_PROCESS_DIED. Z drugiej strony uruchomienie w trybie awaryjnym oznacza, że może istnieć rozwiązanie. Z tego powodu, Rozpocząć z pierwszy Twój komputer jest w trybie awaryjnym ten
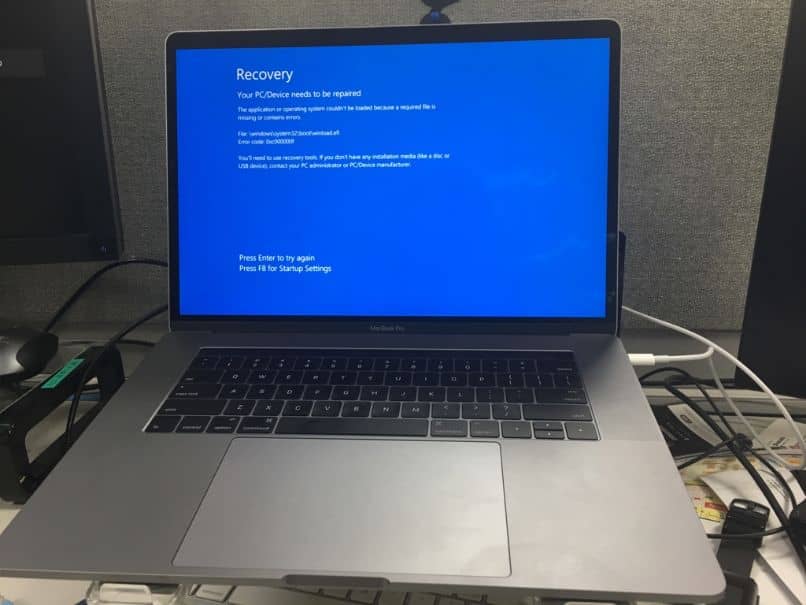
Kiedy jesteś w swoim zespole , możemy zrobić kilka rzeczy ten Powinieneś wypróbować kilka metod, aby rozwiązać problem:
Sprawdź aktualizacje systemu Windows
Po uruchomieniu w trybie awaryjnym przejdź do menu Start i poszukaj „Ustawienia”. Teraz przejdź do końca i znajdź „Aktualizacja i zabezpieczenia”, na koniec kliknij „Windows Update”. Przejdź do sekcji „Aktualizuj historię” i kliknij „Odinstaluj aktualizacje” ten
Zostaną wyświetlone wszystkie ostatnie aktualizacje, przeanalizuj datę każdej z nich i jeśli uważasz, że jedna z nich była winna, spróbuj je odinstalować. Po odinstalowaniu po prostu uruchom ponownie komputer w normalnej pracy i sprawdź, czy błąd CRITICAL_PROCESS_DIED został usunięty.
Odinstaluj najnowsze sterowniki
Musisz zapamiętać swoje ostatnie kroki, aby znaleźć błąd, który spowodował błąd CRITICAL_PROCESS_DIED. Jeśli niedawno zainstalowałeś sterownik, może to stanowić problem. Dlatego masz również możliwość odinstalowania programów i sterowników w trybie awaryjnym.
Wystarczy przejść do panelu sterowania, a następnie do sekcji „Programy i funkcje” ten Tutaj zlokalizuj nowo zainstalowany sterownik i spróbuj go odinstalować. Oczywiście po wypróbowaniu tego rozwiązania warto to zrobić metr oraz Aktualizacja sterownika Windows ten
Użyj funkcji skanowania
Windows posiada opcję, za pomocą której możemy przeskanować system. Celem tego narzędzia jest właśnie znalezienie brakujących plików, które mogą powodować błędy, takie jak błąd CRITICAL_PROCESS_DIED.
W trybie awaryjnym wystarczy nacisnąć klawisz Okna + R co spowoduje wyświetlenie opcji „Uruchom”. Wpisz tutaj „CMD” i naciśnij Enter. Pojawi się konsola poleceń systemu Windows, w tej sekcji po prostu wpisz SFC / scannow i naciśnij Enter.

Powyższe przeskanuje twój system i spróbuje naprawić błędy z uszkodzonymi plikami. Po zakończeniu skanowania po prostu uruchom ponownie komputer normalnie i sprawdź, czy komputer działa poprawnie.
Kolejna alternatywa
Jeśli żadne z powyższych nie działa, nadal możesz użyć innych alternatyw. Jeden z nich jest naprawa uszkodzonych sektorów na dysku twardym ten Ta opcja przeanalizuje, czy są jakieś błędy w pliki przechowywane na dysku twardym i będzie dążyć do naprawy tych obszarów. Możesz wielokrotnie pobierać informacje z dysku twardego, aby naprawić błędy, takie jak błąd CRITICAL_PROCESS_DIED.
Krótko mówiąc, funkcja naprawy domeny jest ogólnie skuteczna w przypadku: poprawić niektóre wypadki ten W ten sam sposób jest również w stanie nam pokazać, a nasz dysk twardy działa dobrze. W rzeczywistości, gdy naprawa sektora pokazuje zbyt wiele błędów lub po prostu awarie w pewnym momencie, może to oznaczać, że musimy wymienić dysk.