Jeśli zaktualizujesz komputer i otrzymasz wiadomość, że powinno to być Popraw błąd 0x800F0988 w Windows Update, co możesz zrobić? Cóż, w tym samouczku wyjaśnimy w prosty sposób kroki, aby szybko i łatwo rozwiązać ten problem.
Dlatego dostaniesz to dzisiaj pomoc przy błędach instalacji i aktualizacji bardziej powszechne w systemie Windows, na przykład 0x800F0988. Ponadto wyjaśnimy, że po pojawieniu się błędu aktualizacji 0x800F0988 można wykonać dwa kroki, aby można było dokończ aktualizację Ε
Zastosuj narzędzie do rozwiązywania problemów z Windows Update dla błędu 0x800F0988
Uruchamiając narzędzie do rozwiązywania problemów z Windows Update na swoim komputerze, możesz naprawić różne komplikacje na swoim komputerze, które być może zostały już zrobione ręcznie. Dlatego jeśli błąd to 0x800F0988 lub 0x80073701, możesz uruchom ten program i napraw problem Ε Ponadto przydatność Rozwiązywanie problemów z Windows Update może pomóc popraw błąd 0x80040154 w systemie Windows 10.
- Najpierw musisz otworzyć ustawienia systemu Windows 10, wybierając „Win + i”.
- Następnie musisz wybrać „Aktualizacja i zabezpieczenia” i przejść do „Rozwiązywanie problemów”.
- Teraz przejdź do „Windows Update”, wybierz go, a następnie tam, gdzie jest napisane „ Uruchom narzędzie do rozwiązywania problemów ”.

- Następnie program sprawdzi, czy nie ma oczekujących na ponowne uruchomienie.
- Następnie uruchomi diagnostykę komputera i ponownie uruchomi usługi, takie jak BITS.
- Sprawdź dostępność aktualizacji po zastosowaniu narzędzia do rozwiązywania problemów.
- A teraz nie powinieneś mieć problemu z błędami 0x800F0988 i 0x80073701.
Zaimplementuj zadanie StartComponentCleanup za pomocą DISM lub Harmonogramu zadań
Harmonogram pracy lub StartComponentCleanup jest zainstalowany w systemie Windows 10 do czyszczenia elementów, które nie są używane w systemie Windows. Program ten przeznaczony jest do czyszczenia systemu Windows, jest aktywowany bezpośrednio z systemu operacyjnego komputera, pozwalając użytkownikowi na ręczne wykonywanie zadań.
Po włączeniu Harmonogramu zadań odczekaj 30 dni po zainstalowaniu aktualizacji, aby odinstalować poprzednie wersje.
Oczywiście z informacji dostarczonych przez Microsoft wiemy też, że możemy Wygodny napraw Windows 10 za pomocą polecenia DISM Ε Kiedy zacznie działać, do menadżer zadań , poczekaj godzinę i to wszystko.
Chociaż mogłeś przegapić czyszczenie podczas wykonywania tej procedury na komputerze. Podczas korzystania z DISM, zaktualizowane elementy zostaną usunięte natychmiast, bez czekania 30 dni lub czasu oczekiwania.
Zastosuj zadanie StartComponentCleanup za pomocą Menedżera zadań, aby naprawić błąd 0x800F0988
Aby zaimplementować zadanie StartComponentCleanup za pomocą Menedżera zadań i rozwiązać błąd 0x800F0988 , musisz wykonać poniższe czynności:
- Najpierw musisz otwórz okno poleceń CMD w systemie Windows.
- Następnie musisz wpisać słowa „taskchd.msc” i wybrać Enter.
- W harmonogramie zadań przejdź do Biblioteka> Microsoft> Windows> Konserwacja.
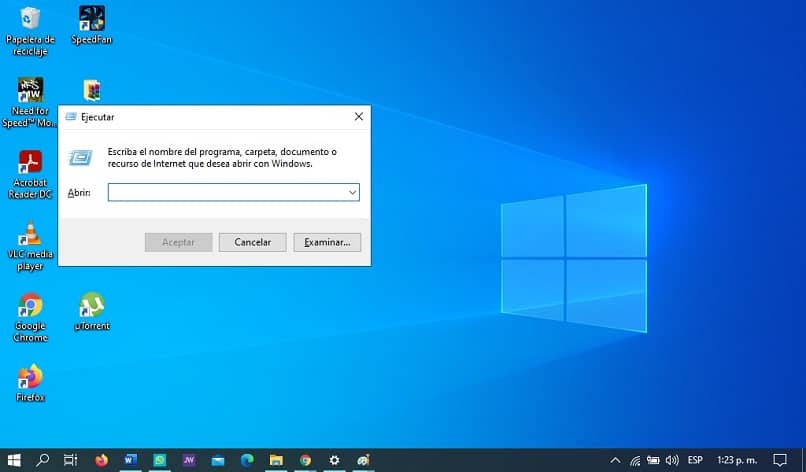
- Raz tam przejdź do „StartComponentCleanup” i kliknij prawym przyciskiem myszy i wybierz „Uruchom”.
- Poczekaj kilka sekund na zakończenie procesu.
- Po zakończeniu sprawdź, czy są aktualne aktualizacje.
Zastosuj zadanie StartComponentCleanup z DISM, aby naprawić błąd 0x800F0988
Aby zastosować zadanie StartComponentCleanup z DISM i rozwiązać błąd 0x800F0988, musisz postępować zgodnie z poniższymi instrukcjami, które udostępnimy poniżej:
- Najpierw musisz otworzyć okno poleceń DISM w systemie Windows.
- Następnie musisz skopiować następujące polecenie, dism / online / cleanup-image / startcomponentcleanup.
- Naciśnij przycisk „Enter” i poczekaj kilka sekund na wykonanie polecenia.
- Po zakończeniu uruchom ponownie komputer i sprawdź dostępność aktualizacji.
Uwaga: może obejmują użycie przełącznika / ResetBase aby usunąć wersje każdego przedmiotu w sklepie, które zostały zastąpione. Musisz uruchomić takie polecenie, „Dism.exe”, następnie „online”, następnie „Cleanup-Image”, następnie „StartComponentCleanup” i wreszcie „ResetBase”, a to rozwiąże błąd 0x800F0988.
Mamy nadzieję, że podane przez nas informacje okażą się przydatne możesz łatwo rozwiązać błąd 0x800F0988 z Windows Update.