Domyślnie za każdym razem, gdy otwieramy stronę w przeglądarce Microsoft Edge, znajdujemy „nową kartę”, która wyświetla niektóre treści, które mogą nas zainteresować. Nie oznacza to jednak, że nie możemy ustawić własnej strony głównej tak, jak sobie tego życzymy. Dlatego w kolejnych wierszach pokażemy Ci jak przekonwertuj swoją stronę główną na Edge ten
Pierwszą rzeczą, o której należy pamiętać w tym względzie, jest to, że podobnie jak Chrome, Edge zmienia znaczenie strony głównej starszych przeglądarek. Lub inne nowoczesne, takie jak Mozilla Firefox lub Apple Safari.
Innymi słowy, domyślnie nowa przeglądarka internetowa Microsoftu uczy się uproszczonego interfejsu, który pokazuje użytkownikom bardzo niewiele opcji. Następnie pokażemy, jak dodać przycisk Start, aby natychmiast wczytać ulubione strony. A następnie wybierz stronę główną.
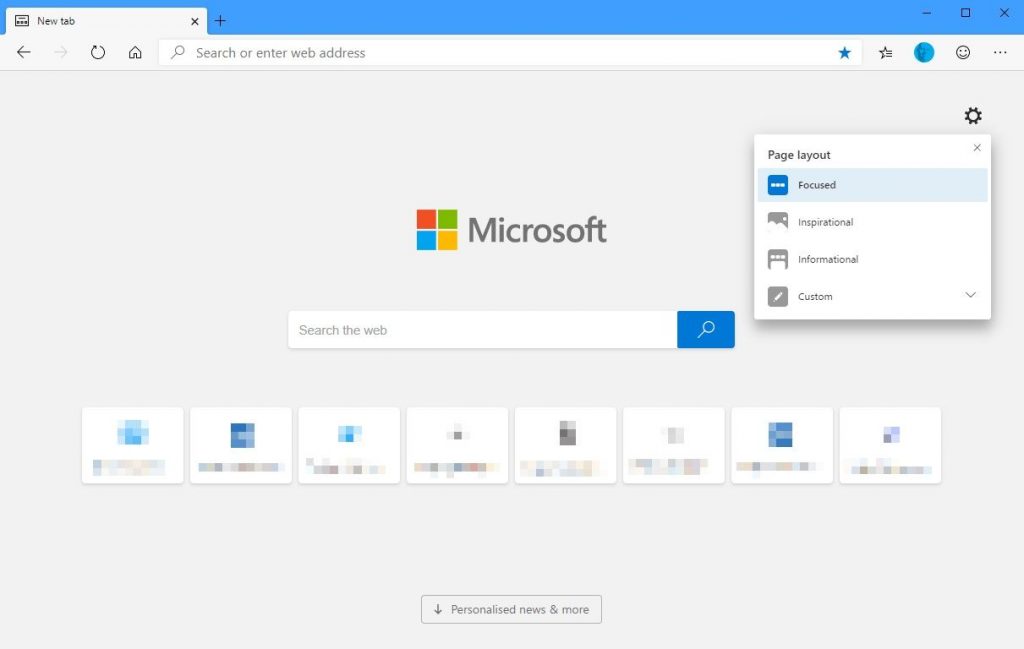
Zmień swoją stronę główną Edge krok po kroku
Ustaw swoją stronę główną Edge
Aby ustawić swoją stronę główną Edge, musisz wykonać następujące kroki:
- Kliknij przycisk z trzema kropkami, który pojawia się w prawym górnym rogu przeglądarki
- Przejdź do ustawień
- Następnie przewiń w dół i dotknij Pokaż ustawienia zaawansowane
- Następną rzeczą, którą musisz zrobić, to kliknąć przełącznik z napisem „Pokaż przycisk Start”, aby go włączyć.
- Wybierz „Określona strona” i wprowadź adres URL strony, którą chcesz otworzyć
Tutaj możesz wybrać absolutnie dowolną witrynę. Większość ludzi ogólnie definiuje Google jako swoją stronę główną. W tym celu musisz wpisać https://www.google.es. Ale użyj swojej wyobraźni.
Ustaw stronę główną
Teraz, gdy wybrałeś swoją stronę główną jako stronę główną Edge, nadszedł czas na sekcję XNUMX tego samouczka. Polega na wskazaniu, która jest główną stroną przeglądarki.
- Kliknij przycisk z trzema kropkami, który pojawia się w prawym górnym rogu przeglądarki
- Przejdź do ustawień
- W menu, które się otworzy, kliknij Otwórz Microsoft Edge za pomocą…. Zobaczysz wiele dostępnych opcji
- Kliknij jedną lub więcej określonych stron
- Zauważysz, że jest pole Wpisz adres URL
- Wprowadź ponownie adres internetowy witryny, której chcesz używać jako swojej strony głównej. Na przykład Google
- Kliknij Zapisz, aby zapisać te informacje w przeglądarce
Odtąd za każdym razem, gdy otworzysz Microsoft Edge, otworzy się on w utworzonej sieci.
Na koniec pamiętaj, że możesz również zainstalować Rozszerzenia Chrome na Edge’u aby odtworzyć niektóre z doświadczeń, które zwykle masz z przeglądarką Google … ale z firmą Microsoft.