I czy firma z siedzibą w Redmond Dodano nowe funkcje, oprócz ulepszenia wielu istniejących, aby umożliwić setkom milionów użytkowników systemu korzystanie z systemu operacyjnego i optymalizację jego użytkowania. Ale oczywiście jak Okna 10 Pod względem funkcjonalności wzrosło również prawdopodobieństwo wystąpienia niektórych problemów.
Do tego wszystkiego sama firma, z biegiem czasu i wykorzystując zgromadzone doświadczenie, dostarczyła nam również szereg funkcji, które pomogą nam rozwiązać w najlepszym wypadku mniej problemy do którego się odnosimy. sposób.
Więc teraz możemy stwierdzić, że ogromny ty rejestrator , wraz z rozwojem jednego ze swoich najlepszych produktów, takiego jak Windows 10, możliwości skoncentrowane na rozwiązywaniu wszelkich problemów, jakie możemy napotkać. W rzeczywistości jest ich wiele funkcjonalność które próbują automatycznie poprawić wiele błędów, które możemy napotkać w samym systemie operacyjnym, jak zobaczymy poniżej.
Włącz rozwiązywanie problemów w systemie Windows 10 maja 2019 r.
Ponadto teraz, gdy dostępna jest najnowsza wersja systemu operacyjnego, Aktualizacja maj 2019 my 1903 inżynierowie firmy dodali funkcję „Sugerowane rozwiązywanie problemów”, aby jeszcze bardziej nam pomóc. W systemie Windows 10 pozwoli nam to samo oprogramowanie naprawiać wiele krytycznych problemów, które są możliwe odzież ale teraz sam i automatycznie.
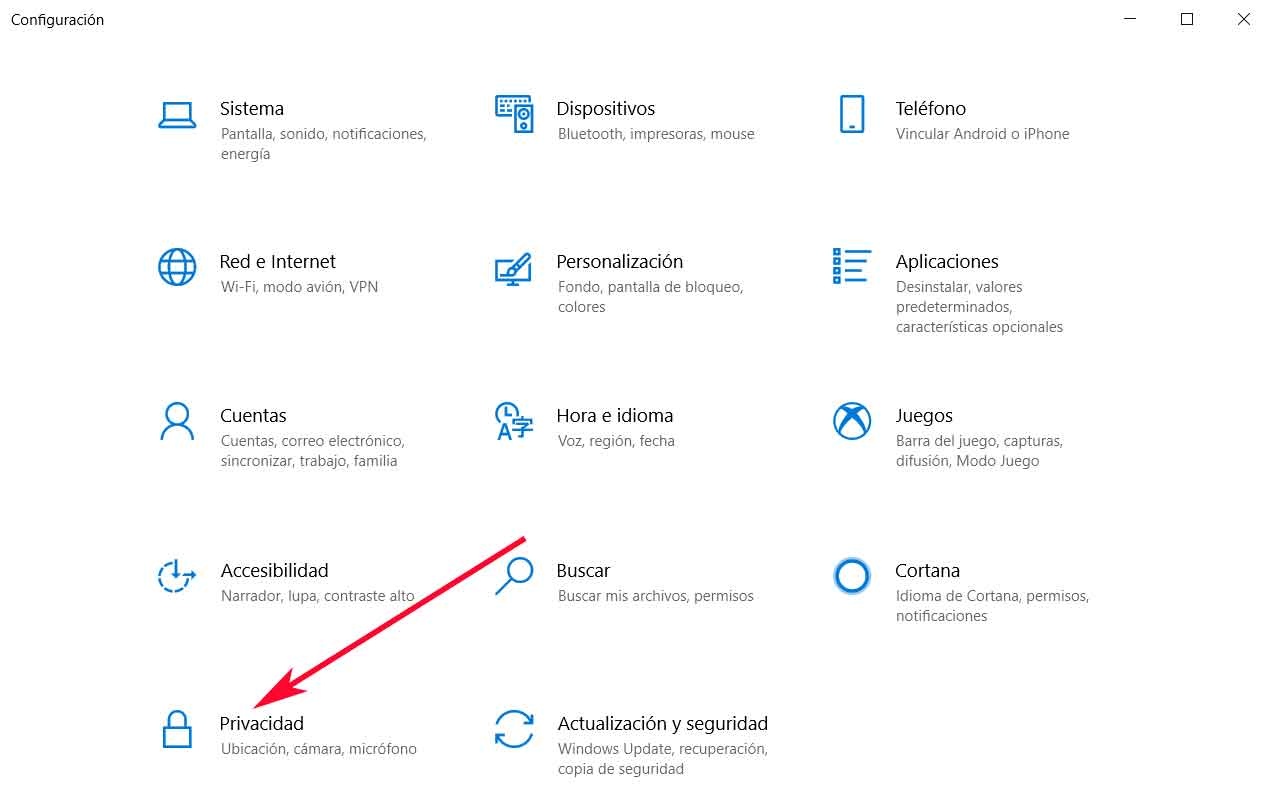
Dlatego w tych samych wierszach zobaczymy, jak Aktywuj lub wyłącz tę funkcję rozwiązywania problemów zalecaną w systemie Windows 10. Pamiętaj, że w nowej aktualizacji systemu, która pojawiła się zaledwie kilka dni temu, dane diagnostyczne są obecnie dostępne w dwóch konfiguracje : „Podstawowe” i „Kompletne”. Oczywiście jednocześnie musimy pamiętać, że aby z niego korzystać, Windows 10 tworzy specyficzny zestaw dane komputerowe aby pomóc nam w najlepszy możliwy sposób, więc jeśli nie chcemy, aby tak się stało, zostawimy to tak, jak jest domyślnie.
Przy tym wszystkim, niezależnie od tego, czy chcesz je włączyć, czy dostosować, musimy mieć dostęp Ustawienia systemu Windows 10 za pomocą kombinacji klawiszy „Wygraj + I”. Tak więc w nowym oknie, które się pojawi, wybraliśmy tak zwaną „Poufność” z dostępnych tutaj opcji.
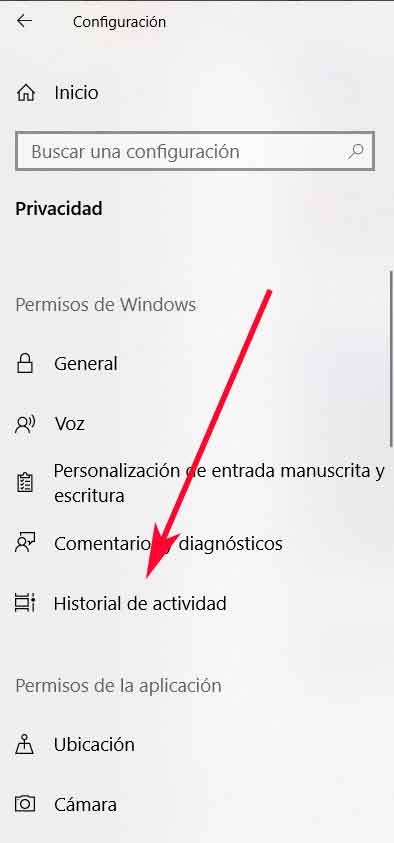
W nowym oknie, które się pojawi, wybraliśmy opcję „Uwagi i diagnoza” z lewej strony, aby uzyskać dostęp do interesującej nas w tym przypadku sekcji. Cóż, w tym momencie musimy pamiętać, jeśli chcemy Okna 10 może nas poinformować problemy potencjał aby rozwiązać ten problem w samym systemie operacyjnym, w tej sekcji, a dokładniej w prawej sekcji, musimy wybrać opcję „Complete” zamiast „Basic”, która jest domyślna.
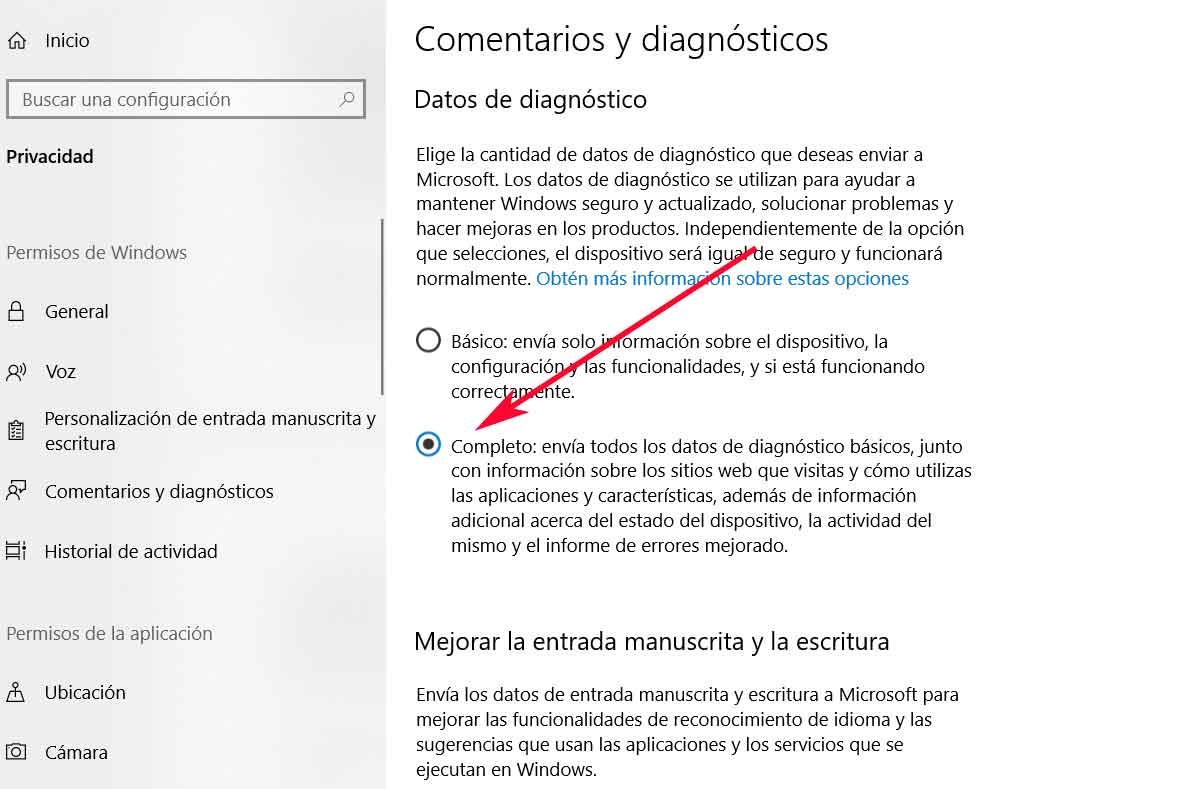
Wyłącz te sugestie dotyczące prywatności w systemie Windows 10
Dzięki temu program zbierze znacznie więcej informacji na temat jego użytkowania System , co pozwoli mu jednocześnie zaoferować nam asystent prawidłowo kiedy zamierzasz samodzielnie rozwiązywać problemy.
Wróciliśmy do pierwotnego okna aplikacji konfiguracja , w tym przypadku wybraliśmy „Aktualizacja i zabezpieczenia” i kliknęliśmy „Rozwiązywanie problemów” po lewej stronie wyświetlonego interfejsu. Dlatego jeśli wcześniej wybraliśmy „Kompletny” zamiast „Podstawowy”, system Windows 10 automatycznie rozpocznie skanowanie komputera. na problemy rozwiązać je samodzielnie. Podobnie, jeśli w tej chwili nie ma nic do rozwiązania, pojawi się wiadomość korespondent „W tej chwili nie mamy dla ciebie żadnych rekomendacji”.
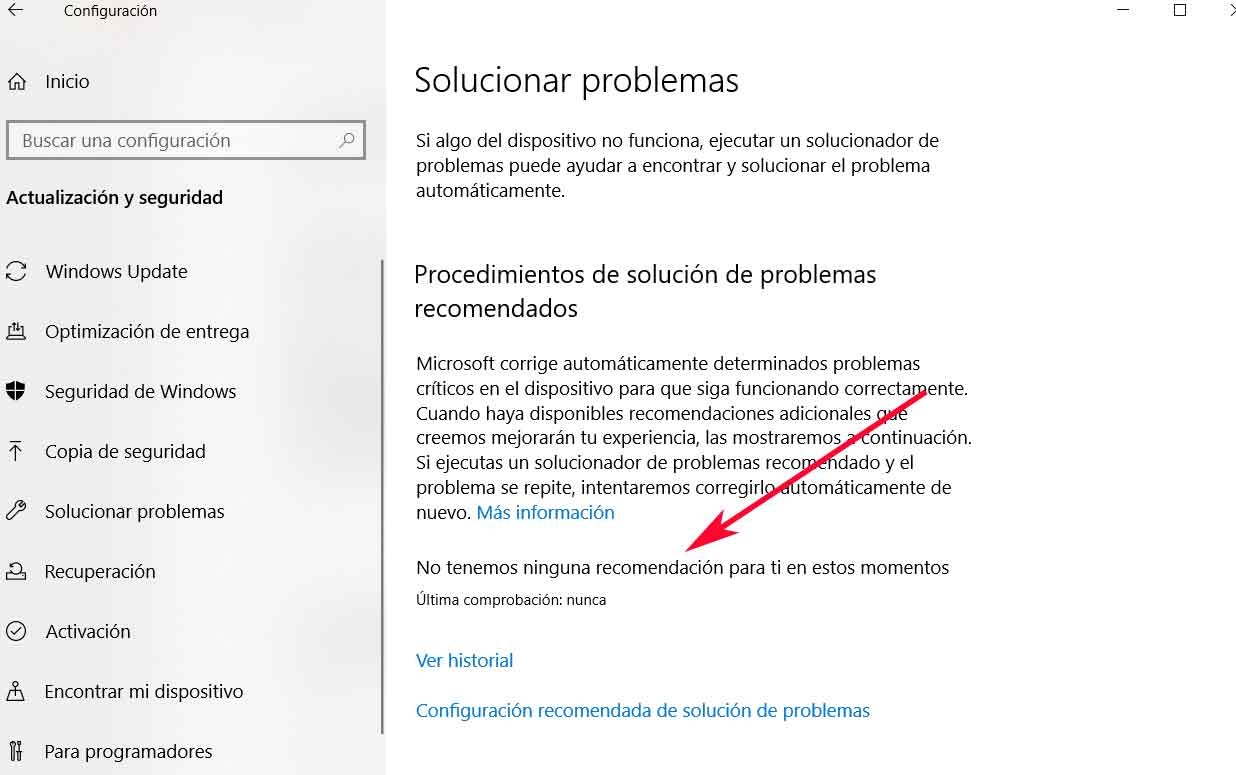
Ale na wypadek, gdybyśmy zdecydowali się zrezygnować z operacji zbieranie danych baza aktywny tak uniemożliwić programowi zbieranie danych o użytkowaniu, które mogłyby narazić na niebezpieczeństwo nasze prywatność, Windows 10 nie będzie mógł nam tego zaoferować automatyczna pomoc który poinformuje Cię jasnym komunikatem jako przypomnienie w tej samej sekcji.
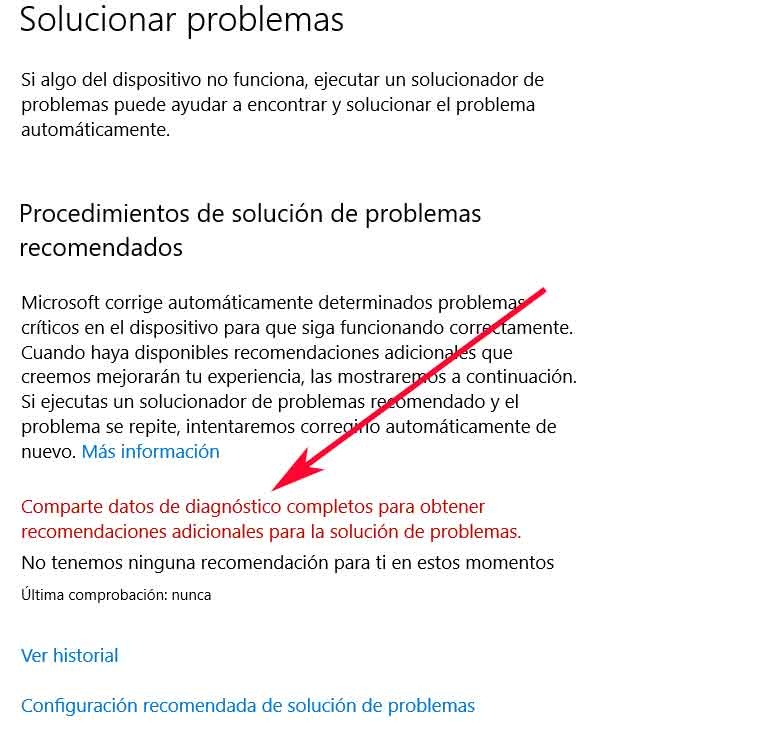
Włącz rozwiązywanie problemów sugerowane w systemie Windows 10 z poziomu rejestru
Warto zauważyć, że to samo, co właśnie widzieliśmy, może zrobić sam Edytor rejestru systemu Windows 10, funkcja, do której możemy uzyskać dostęp mandat „Regedit”, który wpisujemy w oknie dialogowym Menu główne ten Po zalogowaniu będziemy musieli uzyskać dostęp do ścieżki, którą tutaj określamy: „HKEY_LOCAL_MACHINE SOFTWARE Microsoft ”.