Biurowy punkt zasilania to kolejne z elastycznych narzędzi, których zawsze używamy do tworzenia naszych slajdów. Ale szczerze mówiąc, niewiele wiemy o tym, jak z niego korzystać, jak go maksymalnie wykorzystać i profesjonalnie wykonywać swoją pracę.
Nie będziemy Cię zbytnio komplikować, ponieważ możesz znaleźć inne kursy, takie jak rzemiosło piramida hierarchii Na przykład i jest bardzo szczegółowo wyjaśnione, więc wyjaśnimy jasno jak w kilku krokach stworzyć interaktywny indeks Power Point.
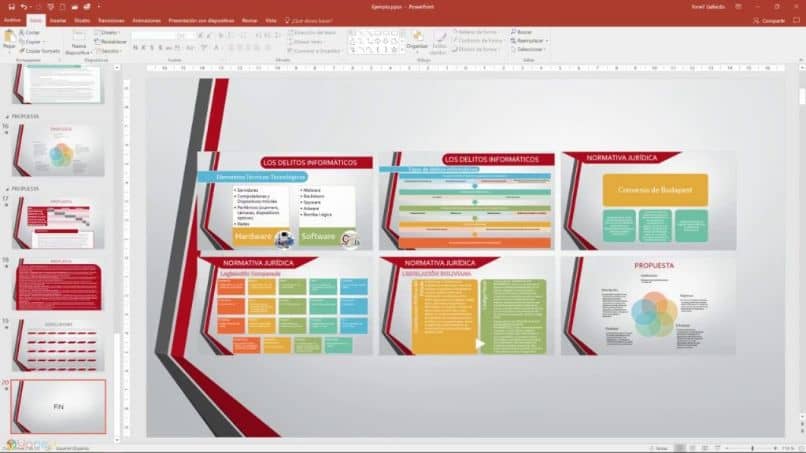
Podczas pracy nad tworzeniem prezentacji PowerPoint możesz się zastanawiać, dlaczego indeksowanie ten W poprzednich wersjach wyjaśnialiśmy, jak to zrobić, ale jak sprawić, by było interaktywne, nie będzie trudne, dołącz do nas, aby dowiedzieć się trochę więcej o efektywnym korzystaniu z tego narzędzia pakietu Office.
Bardzo przydatna wydaje się organizacja i szybki dostęp do dowolnego arkusza w naszej prezentacji. Dzięki temu unikniemy marnowania czasu na szukanie danych czy pojęć w naszym dokumencie. Tak, powiesz mi, ale ten program nie ma takiej opcji indeksowanie ten
Cóż, powiem Ci czy to możliwe, więc zapraszam do lektury i dowiedzenia się więcej łatwe rzeczy udaje nam się realizować naszą misję. W przeciwieństwie do Worda, możesz to zrobić łatwo i bez komplikowania swojego życia. Dzięki Power Point istnieje sposób, który zaskoczy Cię swoją prostotą.
Jak stworzyć interaktywny indeks power point
Podobnie jak w innych artykułach zrobimy wyjątek, aby powiedzieć, że aby osiągnąć te wskazówki, wykorzystaliśmy Power Point 2016 ten Mając to na uwadze, zacznijmy od wyjaśnienia kroków, które musimy wykonać.
Pierwszą rzeczą do zapamiętania jest przygotowanie naszej prezentacji i wybranie dowolnego slajdu. Wybierz, a następnie przejdź do zakładki Wstaw, a następnie przejdź do Zbliżenie ten Dostajemy klip i wychodzi wiele opcji, wybieramy Powiększenie podsumowania i Krok, aby wybrać wszystkie slajdy, które chcę znaleźć w tym podsumowaniu.
Mogę wybrać kwotę jaką chcę lub wybrać cokolwiek, wszystko będzie zależało od tego, czego potrzebujesz w swoim projekcie. Po dokonaniu wyboru przejdź do Wstaw i utwórz klip. To przeniesie nas do slajdu, na którym wyświetlą się wszystkie wybrane w poprzednim kroku, odznaczam Dodaj tytuł.
Jeśli chcę, mogę zaznaczyć obszar tego slajdu i powiększyć go, aby uzyskać lepszy widok znajdujących się w nim slajdów. Mogę teraz, jeśli chcę usunąć slajd, mogę to zrobić przechodząc do górnego menu, wybierając zakładkę Format i po lewej stronie robię klip na zakładce Edytuj podsumowanie ten
Następnie moje slajdy pojawiają się z paskiem bocznym, który pokazuje, że są zaznaczone, odznacz te, których nie chcę już wyświetlać i kliknij Zmodernizować ten
Mamy już gotowy slajd, jeśli pójdziemy w lewo, możemy znaleźć wszystkie slajdy w naszej prezentacji i został on dodany. Wybierz go i przeciągnij, aby umieścić go za slajdem tytułowym.
pokaz slajdów
Ma to na celu uporządkowanie naszej prezentacji, gdzie najpierw będzie tytuł, następnie indeks, a na końcu slajd, który pokazuje nam koniec naszej prezentacji. Musi być umieszczony w tej kolejności, a następnie naciśnij klawisz F5, aby rozpocząć pokaz slajdów.
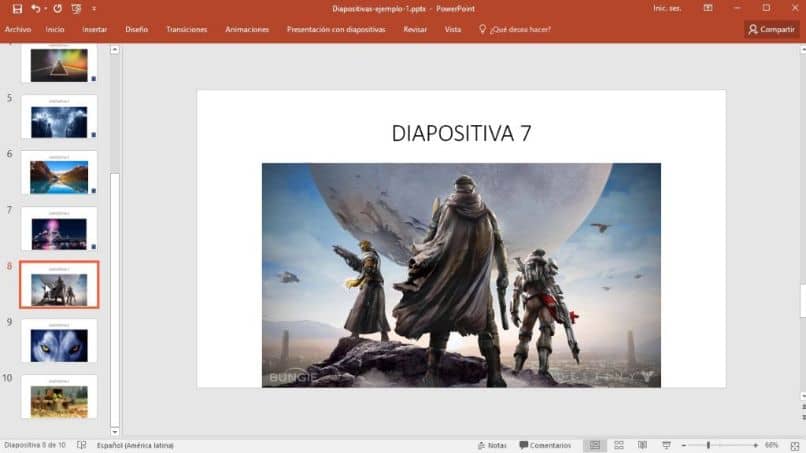
Jak się zacznie, pojawi się nasz tytuł, wtedy zrobię wpis i przejdę do Następny slajd gdzie będzie znajdować się indeks wszystkich treści. Za pomocą myszy ustawiam się na dowolnym slajdzie, który chcę zobaczyć i robię klip. Tworzy to interaktywne powiększenie, które pokaże nam tylko ten slajd.
Jeśli ponownie przypnę ten slajd, zoom wróci i pokaże nam ponownie ślizgać się kompletny zawarte w indeksie ten Zrobiłbym to z każdym slajdem, który się pojawi. Po przejrzeniu wszystkiego wcisnąłem enter i przeszedłem do następnego slajdu, który byłby końcem i tym samym końcem prezentacji.