Le twardy dysk lub dysk twardy, to moduł pamięci dostępny na dowolnym komputerze. Jednostki te oferują wiele funkcji. Na przykład możliwość tworzenia partycji. Jeśli chcesz wiedzieć Jak podzielić dysk twardy na partycję na komputerze? Windows 8 , Kontynuuj czytanie przewodnik krok po kroku .
Utwórz partycję na dysku twardym jest bardzo wygodny dla ochrona plików na komputerze rozpowszechnianie informacji w bardziej ustrukturyzowany sposób.
Każda partycja może pełnić określoną funkcję . Jest jednak kilka kluczowych punktów, które musisz wiedzieć, aby to osiągnąć. Dlatego nauczymy Cię wszystkiego, co musisz o tym wiedzieć.
Czy wygodnie jest podzielić dysk twardy na partycje? Plusy i minusy
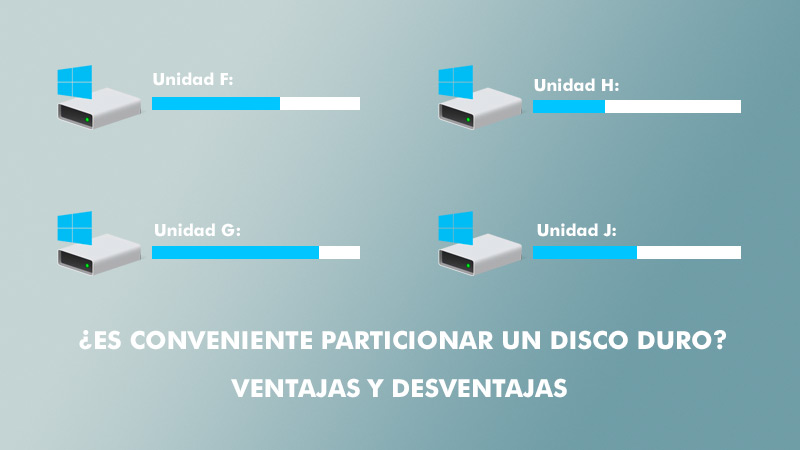
Przegroda to specjalna partycja dysku twardego . Może być tworzony, modyfikowany lub usuwany przez użytkownika w dowolnym momencie i używany do przechowywania dowolnych informacji jako kopii zapasowej. Należy jednak podjąć pewne środki ostrożności. Czy wygodnie jest podzielić dysk twardy na partycje?
Oto zalety i wady procesu:
korzyść
La partycja dysku twardego to proces wykonywany przez użytkownicy z umiarkowaną lub zaawansowaną wiedzą w tym temacie.
Taki zabieg ma wiele zalet, takich jak:
- Możesz zainstalować wiele systemów operacyjnych: Posiadanie oddzielnych partycji na dysku twardym pozwoli ci mieć więcej niż jeden system operacyjny zainstalowany na twoim komputerze. Podobnie można przypisać partycję do udostępniania plików między różnymi zainstalowanymi systemami.
- Chroń swoje dane na wypadek awarii: Jeśli z jakiegoś powodu Twój system operacyjny zacznie mieć problemy, prawdopodobnie nie będziesz mógł już z niego korzystać twardy dysk Teraz tarta . Dlatego posiadanie partycji pozwoli Ci przechowywać system w jednym miejscu, a dane w innym. Więc w jego przypadku Formularz , Twoje dane nie zostaną naruszone.
- Poprawia wydajność: Obecnie dyski twarde mieć miejsce do przechowywania do Do 10 . Jednak posiadanie wielu partycji może skrócić czas potrzebny na zmianę położenia danych, a tym samym poprawić wydajność komputera.
- Optymalna konserwacja: Wiele partycji ułatwia konserwację dysku twardego, ponieważ obsługują różne procesy, takie jak: Optymalizuj, przebudowuj, przyspiesz wyszukiwanie plików eti sprawdzanie błędów wewnątrz systemu.
- Popraw dystrybucję i organizację: Apartamenty umożliwiają przypisanie każdej przestrzeni do innego zadania. Na przykład możesz zapisywać zdjęcia i filmy na jednej partycji, gry wideo na innej, kopie zapasowe lub programy na trzeciej partycji. W ten sposób, Twoja osobista przestrzeń zyska dzięki najlepszej osobistej organizacji .
cierpienie
Partycje działać jako kopia zapasowa . Jednak taka metoda nie jest tak bezpieczna ani niezawodna, jak się uważa.
Wśród najbardziej zauważalnych wad są:
- Uszkodzony dysk twardy: w przypadku wyjścia dysku twardego endommagé , wszystkie partycje zostaną naruszone, ponieważ znajdują się na tym samym dysku fizycznym.
- Zwiększone zużycie: w niektórych przypadkach przegrody poprawić wydajność komputera . Jednak w innych przypadkach może to spowolnić mechanizm, ponieważ będziesz mieć dwa obszary robocze. Co oznacza więcej wysiłku dla komputera .
- Limitowana przestrzeń: jeśli podzielisz dysk 2 TB twardy , będziesz miał dwie partycje To 1 . Jeśli stworzysz więcej niż jedno mieszkanie, przestrzeń dla każdego będzie mniejsza. Może to zużywać niektóre części dysku szybciej niż inne.
- Ryzyko awarii: Ważne jest, aby wykonać kopię zapasową informacji przed partycjonowaniem dysku twardego. W przypadku niepowodzenia możesz utracić wszystkie swoje dane. To samo dotyczy modyfikacji partycji lub instalowania nowego systemu operacyjnego na dysku twardym.
Dowiedz się krok po kroku, jak podzielić dysk twardy w systemie Windows 8
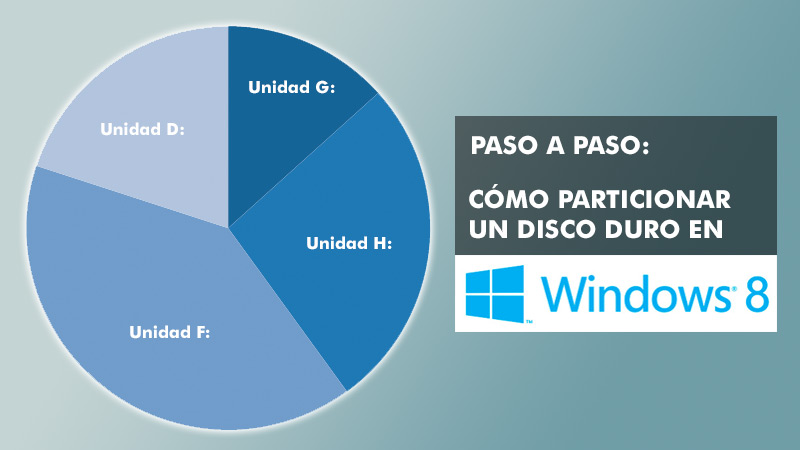
Utwórz partycję dysku twardego może wydawać się trudne. Jednak uważnie postępując zgodnie z instrukcjami, możesz z powodzeniem podzielić przestrzeń do przechowywania. Poniżej, Dowiedz się krok po kroku, jak podzielić dysk twardy w systemie Windows 8 . Jak wspomniano powyżej, to zalecana jest kopia zapasowa przed partycjonowaniem dysku.
„AKTUALIZUJ λετε Czy chcesz podzielić dysk twardy w celu lepszej organizacji informacji w systemie Windows 8?” ⭐ KLIKNIJ TUTAJ ⭐ i dowiedz się, jak ZROZUMIEĆ PODSTAWY!”
Nie jest to obowiązkowy krok, więc możesz go pominąć, jeśli chcesz:
- Kliknij prawym przyciskiem myszy w menu „Zasada” de Okna . Następnie wybierz „Zarządzanie dyskiem”.
- W następnym oknie zobaczysz listę dysków podłączonych do twojego komputera. To zawiera twardy dysk , Dyski flash USB , Z przegrody, my CD/DVD . Każdy jest identyfikowany literą, nazwą i rozmiarem pamięci.
- Partycję można utworzyć tylko w „nieprzydzielonym” miejscu na dysku twardym . Możesz to rozpoznać po górnej czarnej linii, która tak nazwana.
- Jeśli miejsce „Nieprzydzielone” nie pojawia się. , musisz kliknąć dysk prawym przyciskiem myszy i kliknąć „Zmniejsz głośność” .
- W polu „Rozmiar przestrzeni, którą chcesz zmniejszyć”. , wpisz rozmiar zestaw megabajtów chcesz dedykować nową partycję i kliknij przycisk „Ograniczać” . W ten sposób „nieprzydzieloną” przestrzeń można wyświetlić bez większych problemów.
- Kliknij prawym przyciskiem myszy w „nieprzydzielonym” miejscu na dysku, na którym chcesz podzielić. Następnie wybierz „Nowy wolumin prosty” .
- Następnie uruchomi się okno kreatora. Kontynuuj proces, naciskając „NASTĘPNY” .
- W następnym oknie powinieneś ustaw żądany rozmiar nowej partycji . Wprowadź wartość, która odpowiada minimum i maksimum wskazanemu przez kierowcę. Podobnie możesz zachować sugerowany rozmiar. Podczas zmiany rozmiaru kliknij „NASTĘPNY” .
- Jeśli dysk nie ma przypisanej litery, kliknij opcję „Przypisz następującą literę dysku” . Pojawi się lista rozwijana. Wybierz literę, za pomocą której wolisz określić nową partycję. Potwierdź swój wybór za pomocą „NASTĘPNY” .
- W następnym oknie kliknij „Sformatuj ten wolumin z następującymi parametrami” .
- Oto kilka opcji:
- System plików: musisz wybrać między NTFS lub FAT.
- Rozmiar jednostki dystrybucyjnej: upewnij się, że zachowujesz wartość domyślną.
- Etykieta objętości: przypisz nazwę, która definiuje rolę nowej partycji. Nie jest to obowiązkowy krok.
- Wreszcie wyczyść pole Szybkie formatowanie . Kiedy skończysz, po prostu kliknij „NASTĘPNY” .
- Następnie zobaczysz okno informacyjne z elementami wybranymi dla nowej partycji. Sprawdź, czy wszystko jest w porządku i kliknij Przycisk „Koniec”. .
- wrócić do Sekcja „Zarządzanie dyskami”. zobaczyć, czy jest tam nowe mieszkanie. Możesz to rozpoznać po niebieskim pasku u góry.
- Wskaźnik wskazujący postęp formatowania powinien pojawić się w oknie Jednak pojawienie się na ekranie może zająć dużo czasu. Gdy osiągnie 100%, możesz zamknąć okno.
- Jeśli pojawi się komunikat z prośbą o sformatowanie, możesz go zamknąć. Na koniec wejdź „Przeglądarka plików” i sprawdź, czy nowa partycja znajduje się na liście dysków.
- Jeśli nowa partycja się nie pojawia , Wrócić do „Zarządzanie dyskiem” eti do zrobienia kliknij prawym przyciskiem myszy nowo utworzoną partycję. wybierać „Zmień literę dysku i ścieżki” .
- Musisz kliknąć „Reszta” . Więc upewnij się, że Pole „Przypisz następującą literę dysku”. jest zaznaczony. Wybierz inną literę dla wyniku.
- Na koniec kliknij „W PORZĄDKU” . Wrócić do „Przeglądarka plików” sprawdzić, czy mieszkanie jest dostępne.
Lista najlepszych narzędzi do partycjonowania dysku twardego w systemie Windows 8

Ił istnieje wiele różnych programów Internet zaprojektowany, aby ułatwić proces tworzenia de przegrody dysk. Każda aplikacja ma swoje własne możliwości, więc od Ciebie zależy, czy wybierzesz tę, która najlepiej odpowiada Twoim potrzebom.
Poniżej znajduje się lista najlepszych narzędzi do partycjonowania dysku twardego w systemie Windows 8:
Asystent partycji AOMEI
To jest darmowy pomocnik w wynikach dostępne dla Systemy operacyjne Windows XP, 7, 8, 8.1 i 10 . Cechą szczególną aplikacji jest możliwość partycjonowania bez konieczności konfigurowania modułu pamięci. ομέι oferuje dwie płatne wersje, które rozszerzają różnorodność opcji oferowanych przez bezpłatną wersję. Jest również kompatybilny z Systemy FAT i NTFS .
Wśród innych funkcji wyróżniają się:
- Umiejętność tworzyć, przenosić, scalać, dzielić, zmieniać rozmiar i partycjonować.
- Możesz tworzyć jednostki rozruchowe . (Dyski rozruchowe)
- Możesz przekonwertować partycję GPT na MBR nieskomplikowany.
- Posiada narzędzia z rehabilitacja i diagnostyka.
Pobierz AOMEI Windows Partition Assistant
Darmowa partycja główna EASEUS
Jest to narzędzie opracowane przez firmę ΕΥΑΣΕΥΣ . Jest przeznaczony do łatwego oddzielania dysków twardych i napędów pamięci . Jest to aplikacja z pełnymi opcjami pracy, która znacznie usprawnia proces. on ma łatwy w użyciu interfejs a jego podstawowe i zaawansowane funkcje są bardzo dobrze wyważone. Chociaż możesz pobrać bezpłatną wersję, możesz również wybrać jeden z płatnych programów.
Inne jego cechy to:
- Możesz edytować, ukrywać, przenosić, scalać, pobierać lub konwertować pliki przegrody.
- Zarządzajmy do 32 jednostek.
- Możesz tworzenie dysków dynamicznych .
- Wersje płatne ont Z aktualizacje darmo .
Pobierz EASEUS Partition Master Darmowe Windows
Asystent partycji Minitool
Jest to darmowy program szeroko stosowany przez początkujących użytkowników oraz profesjonaliści z okolicy. Jego interfejs jest intuicyjny, co ułatwia dostosowanie do jego funkcji. Masz taką możliwość tworzyć partycje dyskowe bez konieczności uciekania się do formatowania. Podobnie jak poprzednie, oferuje również wersje płatne, które posiadają licencje, z których można korzystać na maksymalnie trzech komputerach jednocześnie.
Niektóre z jego funkcji to:
- Możesz sformatować całkowicie wymienne dyski i dyski przez cały czas.
- Jest dostępny dla zdecydowanej większości urządzenia pamięci masowej.
- Możesz tworzyć, kopiować, usuwać, edytować, modyfikować, pobierać i renderować partycje dysku twardego niewidzialny .
- Jest kompatybilny Z Systemy FAT, FAT32 i NTFS .
Pobierz kreator partycji Minitool Windows
Jeśli masz jakieś pytania, zostaw je w komentarzach, skontaktujemy się z Tobą jak najszybciej i pomożemy wielu innym członkom społeczności. Kocham cię!