Od czasu nowej aktualizacji systemu Windows komunikat o błędzie „c: Windows System32 LogiLDA.dll” stał się powszechny. Tego typu błędy występują, gdy brakuje pliku .DLL lub nie można go otworzyć w systemie. Główny powód ten błąd to Logitech Download Assistant ten
Jeśli już go odinstalowałeś, myśląc, że zostanie to rozwiązane, ponieważ niestety w większości przypadków nie wystarczy naprawić ten błąd w systemie. Jednak nie wszystko stracone, znajdziesz je poniżej różne sposoby naprawienia tego błędu za pomocą plików .dll.
Co to są pliki dll?
Prawdopodobnie przez całe życie słyszałeś o tych plikach i ich znaczeniu w systemie operacyjnym Windows. Bez nich wszystkie funkcje, które wykonujesz, takie jak m.in. nie byłoby możliwości otwarcia programu.
Jest to seria plików składających się z kodów, grafik i/lub poleceń oraz innych części aplikacji. Dlatego musisz je mieć, gdy niektórych brakuje lub są uszkodzone, pojawiają się błędy, które mieszanina , takie jak błąd c: Windows System32 LogiLDA.dll.
Dlaczego otrzymuję ten błąd?
Istnieje kilka sposobów, aby dowiedzieć się dlaczego, z których jednym może być wadliwa aplikacja lub program. Ten zgiełku Aussi z powodu aktualizacji lub wirusa , niewłaściwa instalacja lub po prostu przypadkowe usunięcie.
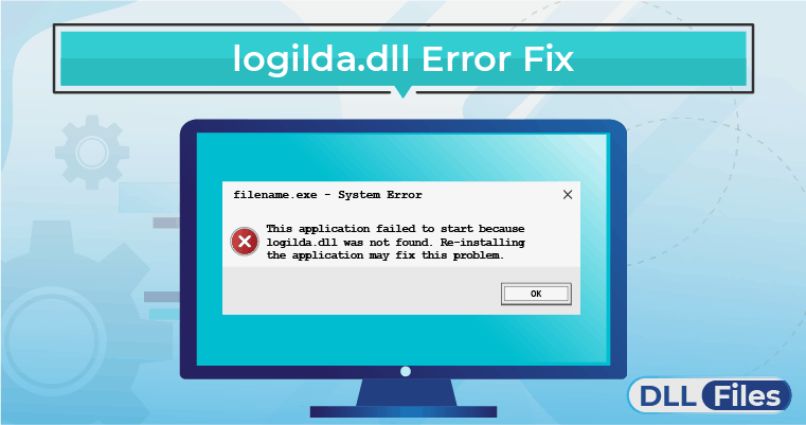
Możliwe jest również, że na komputerze znajduje się złośliwy agent, taki jak wirus, który ingeruje w pliki lub je usuwa.
Rozwiązania dla c:WindowsSystem32Błąd LogiLDA.dll
Jak mogę naprawić ten błąd? Prawda jest taka, że istnieje kilka rozwiązań i możesz wypróbować każde z nich, aż znajdziesz to, które jest odpowiednie dla twojego komputera. Lepsza usuń wszystkie ślady pliku dll I po uruchom nową instalację.
Rozwiązanie 1: Wyłącz LogiLDA od początku
Logitech Download Assistant zawsze uruchamia się automatycznie po uruchomieniu komputera, więc powinieneś go zatrzymać. Możesz skonfiguruj Menedżera zadań Windows aby zoptymalizować wydajność i poprawić ten błąd.
Pierwszą rzeczą, którą musisz zrobić, to kliknąć prawym przyciskiem myszy na pasku zadań i wybrać „Menadżer zadań” ten Po otwarciu pojawią się tylko 2 aktualne aplikacje, otwórz za pomocą „Więcej szczegółów”.
Na koniec w głównej zakładce zobaczysz „LogiLDA”, kliknij na nią prawym przyciskiem myszy i wybierz „Wyłącz” ten Dzięki temu wyłączysz już Logitech Assistant.
Rozwiązanie 2: Odinstaluj oprogramowanie Logitech SetPoint
Jeśli powyższa metoda nie działa, może to być Twoje rozwiązanie. Aby odinstalować domyślną wersję Logitech, po prostu naciśnij klawisz. „Okna” + „R”, Otworzy się okno uruchamiania, wpisz „Appwiz.cpl” i naciśnij „Enter”.
Będziesz mógł zobaczyć listę swoich programów, teraz znajdź Logitech SetPoint i kliknij go prawym przyciskiem myszy, a następnie po prostu kliknij „odinstaluj” ten Gdy system Windows wyświetli monit o potwierdzenie odinstalowania systemu, kliknij przycisk Tak. Jeśli potrzebujesz więcej informacji, możesz zobaczyć inne sposoby Łatwo odinstaluj programy z systemu Windows 10 ten
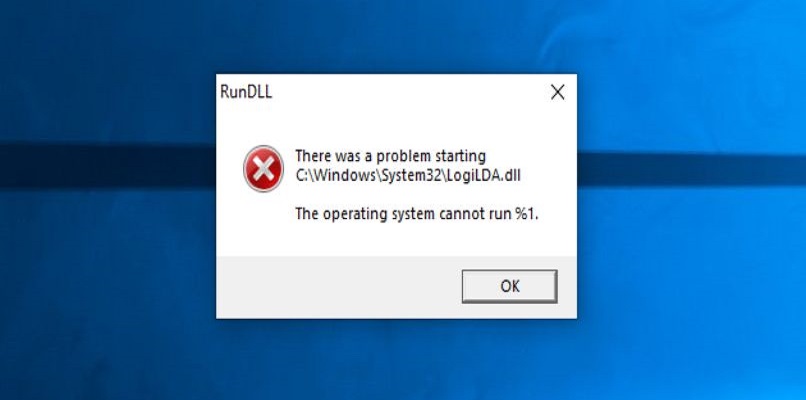
Na koniec uruchom ponownie komputer i ponownie zainstaluj oprogramowanie Logitech SetPoint ten To powinno wystarczyć do wyeliminowania błędu c:WindowsSystem32LogiLDA.dll.
Rozwiązanie 3: Usuń ślady Logitech Download Assistant
Jeśli błąd nadal występuje po odinstalowaniu programu, usuń te ślady z rejestru. Aby to zrobić, wpisz „Wykonaj” w pasku zadań „Wyszukaj” i naciśnij „Enter”, gdy pojawi się wynik.
rodzaj konserwatywny „Regedit” w polu tekstowym i kliknij „OK” ten Teraz musisz przejść do ścieżki edycji rejestru na swoim komputerze, czyli: Komputer> HKEY_LOCAL_MACHINENSOFTWAREMicrosoftWindowsCurrentVersionRun.
Znajdziesz odpowiednie pole, w którym zobaczysz klucz Logitech Download Assistant. Kliknij go prawym przyciskiem myszy i kliknij „Usuń”.
Rozwiązanie 4: Sterownik myszy Logitech
Innym rozwiązaniem dla błędu c:WindowsSystem32LogiLDA.dll jest odinstalowanie sterownika urządzenia. Aby to zrobić, wykonaj następujące kroki:
Kliknij prawym przyciskiem myszy ikonę Start na pasku zadań i wybierz „Menedżer urządzeń”. Gdy pojawi się ekran, musisz zlokalizować „Myszy i inne urządzenia wskazujące” i kliknij dwukrotnie, aby rozwinąć listę. Znajdź „Logitech HID” i kliknij go prawym przyciskiem myszy, aby wybrać „Odinstaluj urządzenie”.