Błąd 0x80070422 jest jednym z najczęstszych błędów zgłaszanych przez użytkowników systemu Windows 10 i jeśli nie jesteś ekspertem komputerowym próbującym go naprawić, może wydawać się bałaganem. Jeśli ten problem doprowadza Cię do punktu stresu, zrelaksuj się, ponieważ dzisiaj pokażemy Ci wszystko, czego potrzebujesz, aby naprawić ten błąd. Zostań z nami i omówić seria Jak łatwo naprawić błąd 0x80070422 w sklepie Windows 10.
Co to jest błąd 0x80070422 w systemie Windows 10?
Błąd 0x80070422 to kod błędu powszechnie występujący w systemie Windows 10 i zwykle związany z jego pojawieniem się z problemy w sklepie Windows 10. Chociaż ten błąd może być spowodowany wieloma przyczynami, w zależności od wersji systemu operacyjnego, z którego korzysta użytkownik.
Niektórzy przytaczają fakt, że jest to jedna z przyczyn tego błędu typ wirusa na komputerze lub złośliwym oprogramowaniu Mówi się też, że tak jest może być spowodowane błędami rejestru Okna ten Błędy Windows Update ten
Gdy wystąpi ten błąd, to niemożliwe dla użytkownika do wykonywania aktualizacji, co jest dość denerwujące. Dlatego błędu 0x80070422 nie należy lekceważyć, ale raczej należy go jak najszybciej poprawić różnymi metodami.
Jak naprawić błąd 0x80070422 w sklepie Windows 10?
Rozwiązanie 1: Wyłącz IPv6
Dezaktywacja Protokół IPv6 działał dla wielu użytkowników, którzy otrzymali błąd 0x80070422 bo czasami to jest problem.
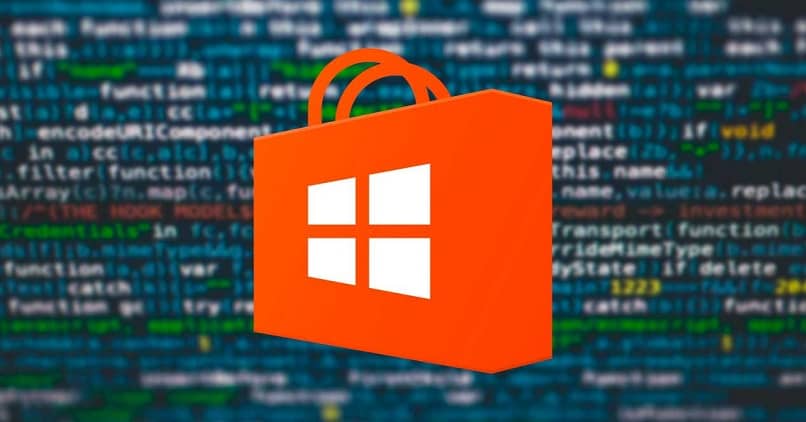
- Aby wyłączyć tę opcję, pierwszą rzeczą, którą musisz zrobić, to otworzyć okno dialogowe Uruchom, naciskając Windows + R, a gdy pojawi się okno, wpisz polecenie ncpa.cpl i naciśnij Enter.
- Po zakończeniu otworzy się okno o nazwie Połączenia sieciowe, w którym musisz zlokalizować połączenie internetowe, którego aktualnie używasz na swoim komputerze. Kliknij go prawym przyciskiem myszy i wybierz Właściwości, a otworzy się okno o nazwie Właściwości Wi-Fi, w którym musisz przejść do sekcji Funkcje sieciowe.
- W miejscu, w którym musisz zlokalizować i wyczyścić pole funkcji, pojawi się lista funkcji Protokół internetowy w wersji 6 (TCP/IPv6). Na koniec naciśnij przycisk Akceptuj, aby zapisać tę konfigurację, a następnie możesz ponownie uruchomić komputer, aby sprawdzić, czy błąd 0x80070422 został rozwiązany.
Rozwiązanie 2: Użyj narzędzia do rozwiązywania problemów
To narzędzie do rozwiązywania problemów jest dobrym rozwiązaniem dla wielu błędów systemu Windows, w tym 0x80070422, ponieważ narzędzie do rozwiązywania problemów jest odpowiedzialne za analizę, diagnozowanie, a nawet naprawę problemu.
- Aby znaleźć rozwiązanie, przejdź do Ustawienia komputera> Aktualizacja i zabezpieczenia> Rozwiązywanie problemów, a na koniec w tej ostatniej sekcji znajdź Windows Update, kliknij na nią, a następnie kliknij Uruchom narzędzie do rozwiązywania problemów ten
- Następnie poczekaj, aż solver to zrobi analiza i rozwiązanie napotkanych problemów, co może zająć trochę czasu.
- Wreszcie, po zakończeniu tego procesu, możesz zamknąć narzędzie do rozwiązywania problemów i sprawdzić, czy błąd 0x80070422 nadal występuje na twoim komputerze.
Rozwiązanie 3: Uruchom Windows Update
Jeśli usługa Windows Update zostanie przerwana, może wystąpić błąd service.msc, dlatego najlepiej uruchomić tę usługę automatycznie.
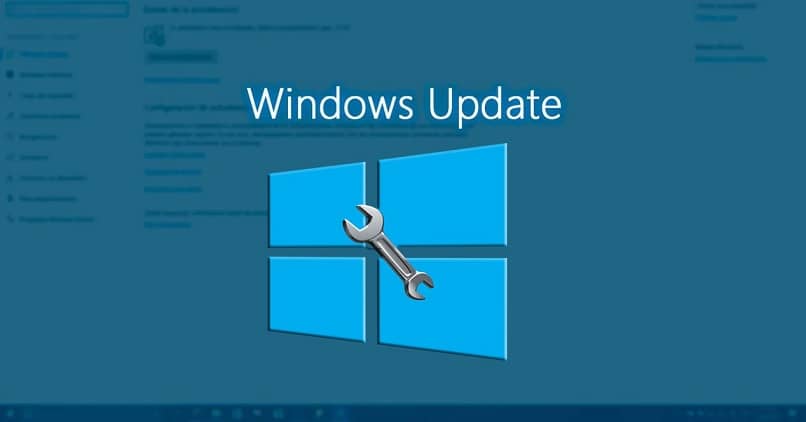
- Aby to zrobić, pierwszą rzeczą, którą musisz zrobić, to nacisnąć jednocześnie Win + R, aby otworzyć okno Uruchom, a kiedy to się stanie, wpisz polecenie services.msc i naciśnij Enter.
- Duża ich lista pojawi się w oknie usługi, w którym musisz zlokalizować usługę Windows Update, którą musisz dwukrotnie kliknąć.
- W wyświetlonym oknie musisz przejść do sekcji Typ startu i wybierz typ automatycznego uruchamiania z menu rozwijanego. Następnie kliknij przycisk Start w sekcji Stan usługi, a następnie kliknij OK, aby zakończyć proces i zapisać zmiany, a następnie możesz sprawdzić, czy błąd 0x80070422 nie powiódł się.