Jeśli to prawda, Microsoft Word to najbardziej odpowiedni edytor tekstu na świecie. Od tego czasu, dzięki niezwykłemu przebiegowi i doskonałemu zarządzaniu przez cały ten okres, Wiele osób wybrało ten program do domyślnego tworzenia dokumentów cyfrowych .
W ten sposób, oprócz ułatwienia tworzenia tekstu, Word posiada również niezbędne narzędzia do: edytuj, dostosowuj i zarządzaj dowolnym dokumentem w profesjonalny sposób . Dlatego daje możliwość: tworzyć stylizowane teksty z różnymi efektami specjalnymi .
Zgodnie z tą definicją, ta funkcja jest powiązana z formatem WordArt, który ujawnia wielką użyteczność i dlatego jest jednym z najważniejszych elementów tego programu. Aby dowiedzieć się więcej o tym formacie, i wiesz, jak pomyślnie skonfigurować go w programie Word zapraszamy do przeczytania tego artykułu.
Co to jest format WordArt i czym różni się od formatu tekstowego?
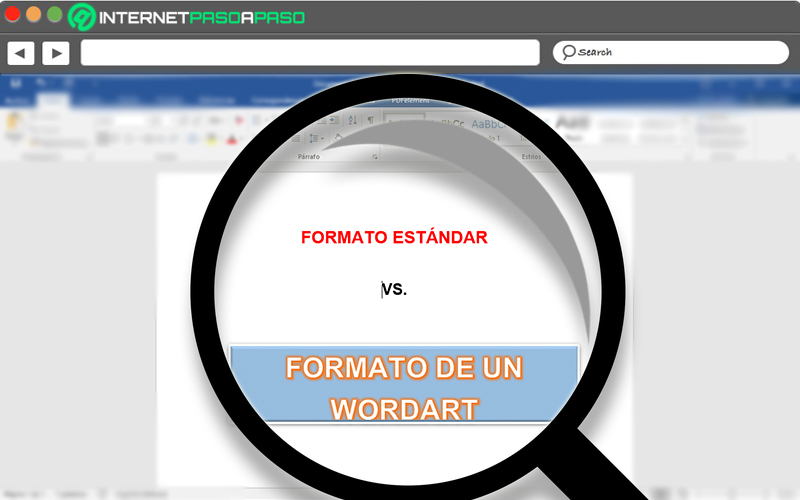
Zasadniczo WordArt to narzędzie w edytorze dokumentów Word, które umożliwia: tworzyć teksty w stylizowany sposób poprzez różne efekty specjalne takie jak: kontury, tekstury i wiele innych manipulacji, które nie można znaleźć w czcionce ani w standardowym formacie . Innymi słowy, w skrócie, to ustawienie jest typem stylu, którego użytkownicy programu Word i niektórych innych produktów Microsoft Office mogą używać do ulepszania tekstu.
Tak więc format WordArt ma niezbędne prognozy dla tworzyć cienie, powiększać, składać, obracać i rozciągać kształt danego tekstu, a także zmieniać jego kolor . Jak w celu wspólnego dostosowania się do potrzeb wszystkich użytkowników 30 różnych predefiniowanych stylów w programie Word i więcej korzyści, są w pełni konfigurowalne .
W tym sensie istnieje absolutna różnica między standardowym formatem tekstu w programie Word a formatem tekstu WordArt. Co to jest tylko ta pierwsza? można uznać tylko za wspólny tekst w którym możesz zmodyfikować kilka podstawowych aspektów (np. rozmiar, kolor, rodzaj czcionki itp.)
Gdy korzystasz z formatu WordArt, który otrzymasz obiekt, który można przenieść lub umieścić na dokumencie w celu dekoracji poprzez pisanie prezentacji Z bardziej ekskluzywne efekty i Sztuki .
Dowiedz się, jak skonfigurować WordArts krok po kroku od początku
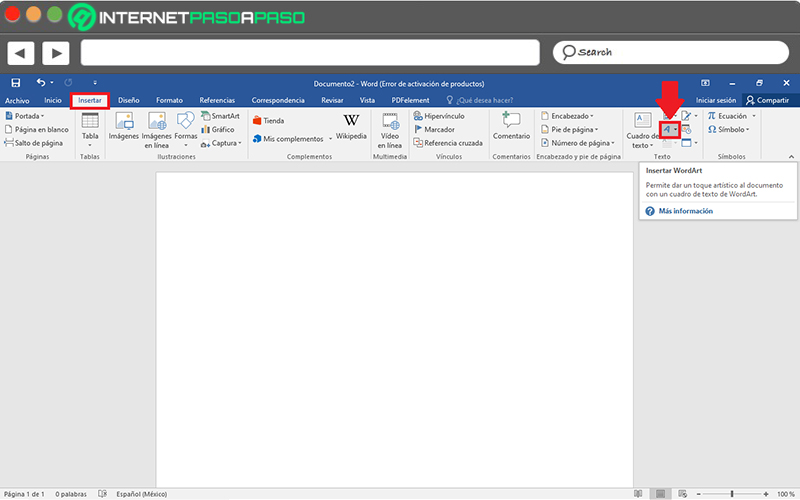
Teraz, gdy podkreśliłeś główną różnicę między WordArtem a standardowym formatem Word, ważne jest również, aby wiedzieć jak ten specjalny format można zastosować do dowolnego dokumentu cyfrowego wzbogacaj go, kiedy tylko tego potrzebujesz.
Ale najpierw musisz wiedzieć jak wprowadź tę konfigurację w pisaniu Word . Aby to zrobić, przejdź do paska opcji programu i Kliknij kartę „Importuj”. . Następnie znajdź grupę tekstową i tam, wybierz WordArt (jego ikona ma przekątną A), więc wybieraj typ tekstu WordArt, który chcesz dodać do dokumentu.
Teraz, po wybraniu formatu WordArt, zobaczysz sekcję na stronie dokumentu, w której możesz dodać żądany tekst, a także dowolne narzędzia dostępne w programie dla Łatwo skonfiguruj i dostosuj format WordArt .
Które znajdują się na Wstążce Worda i opiszemy je szczegółowo tutaj:
Styl
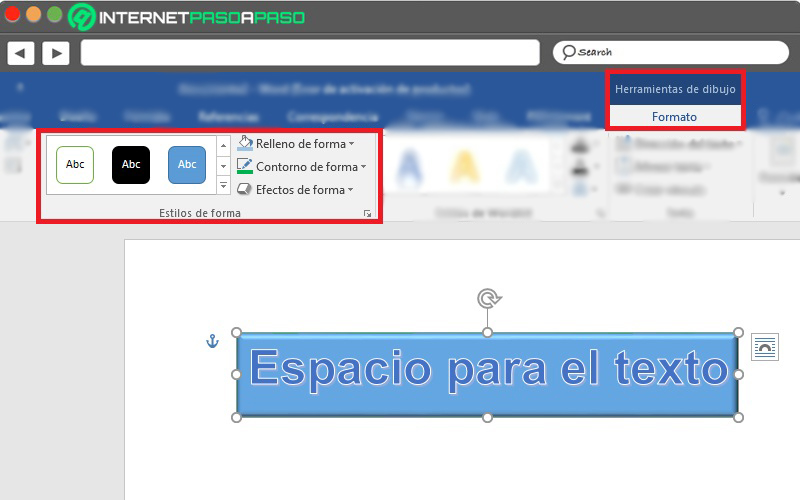
Zacznij od wstawienia WordArt do dokumentu (jak wyjaśniliśmy wcześniej), aby napisać tekst we wskazanej linii i więc możesz dodać do niego kształt, aby go spersonalizować . Aby to zrobić, po prostu przejdź do zespołu Style Style, w sekcji „Narzędzia projektowe > Format” i skorzystaj z następujących dostępnych opcji:
- Styl motywu : Można je wybrać w obszarze, który wyświetla zestaw Dostępnych jest 26 linii o różnych stylach tematycznych . Przepraszamy za opcję, która pozwala dodać styl wizualny do wybranej linii lub kształtu. Chociaż daje przegląd umieszczenie myszy nad stylem .
- Wypełnienie kształtu : Wypełnia kształt jednolitym kolorem, gradacją, obrazem lub teksturą. zgodnie z Twoimi preferencjami.
- Kontur kształt: pozwala dodać kontur do kształtu, a także wybrać szerokość, styl i kolor linii.
- Efekty konfiguracji : Stosuje efekty wizualne do wybranego kształtu, od cienia, blasku, odbicia lub obrotu 3D.
Sztuka słów
«MISE À JOUR ✅ Wybierz swój głos zamiast formatu WordArts w dokumencie Microsoft Word; ENTREZ ICI aplikacja i zdobądź wszystkie SCRATCH! »
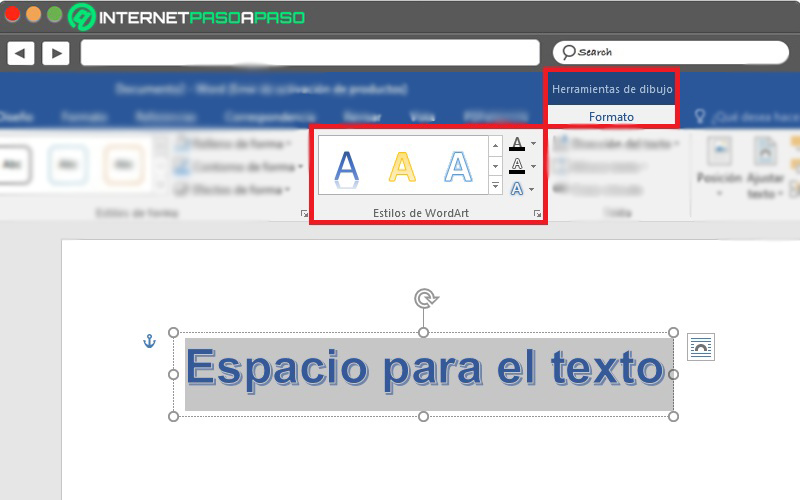
Aby zastosować styl do tekstu WordArt, pierwszą rzeczą, którą musisz zrobić, to: wstaw ten format do swojego dokumentu (jak wyjaśniono wcześniej), wprowadź tekst we wskazanym wierszu i wybierz całkowicie (przeciągając kursor myszy).
Następnie przejdź do sekcji Format „Narzędzia do rysowania” u góry ekranu, skąd możesz dostosuj styl WordArt, a nawet styl układu (jeśli dodasz je do swojego dokumentu).
W przypadku grupy, której dotyczy odwołanie «Style WordArt», masz następujące funkcje:
- Wybierz predefiniowany styl liter bezpośrednio w pudełku. Odpowiadają za nadanie dokumentowi artystycznego charakteru.
- Dodaj uzupełnienie tekstu niezależnie od tego, czy jest to jednolity kolor, tekstura, gradient, czy nawet obraz.
- Dostosuj kontur tekstu wybór stylu, koloru i szerokości linii.
- Dodaj efekt wizualny do tekstu ; tj. cień, odbicie lub oświetlone.
- Jeśli klikniesz strzałkę w dół, aby wyświetlić opcje, znajdziesz opcję: dodać cienie, światła, oświetlenie, miękkie krawędzie i formatowanie 3D do tekst i kształty.
teksty
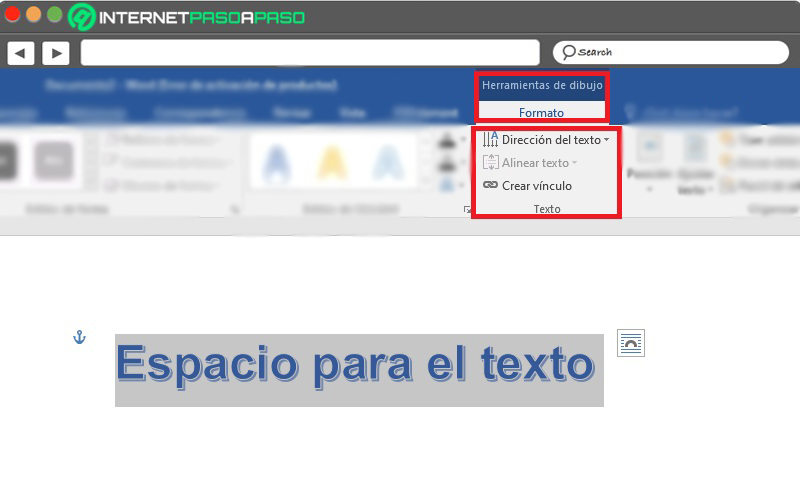
Podobnie jak w poprzednich przypadkach, musisz wstawić WordArt do swojego dokumentu, napisać wymagany tekst i zaznaczyć go, a następnie przejść do grupy o nazwie tekst i edytować. za pomocą następujących funkcji lub opcji :
- Adres tekstowy : Pozwala to łatwo ustawić kierunek tekstu, obrócić o 90 ° lub 270 ° w poziomie. Dodatkowo umożliwia podgląd zmian.
- Wyrównaj tekst : Umożliwia modyfikowanie wyrównania tekstu tylko w obszarze tekstu odpowiadającym WordArt.
- Utwórz link : jest to funkcja odpowiedzialna za łatwe przenoszenie tekstu z jednego obszaru tekstu do drugiego.
Zorganizować
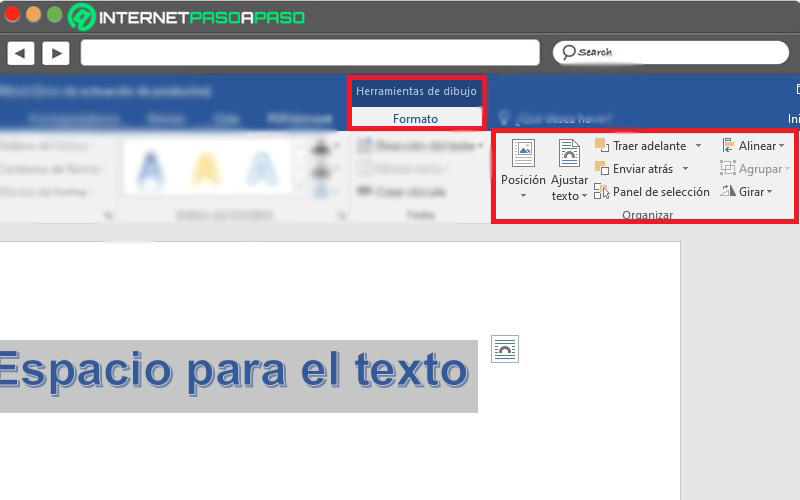
Jak sama nazwa wskazuje, jest to zestaw opcji ułatwiających organizowanie tekstu WordArt. Dlatego, aby wyświetlić lepszą jakość po wejściu w tę funkcję, napisz tekst i zaznacz go, możesz przejść do «Narzędzia projektowe> Format», aby uzyskać dostęp do następujących opcji w grupie organizacyjnej:
- Określ pozycję pisania : Zasadniczo pozwala to wybrać, gdzie te obiekty będą się znajdować (w wyrównaniu tekstu lub wyrównaniu tekstu).
- Dostosuj odsłonięty tekst : Możesz wyrównać go z tekstem, kwadratem, wąskim, przezroczystym, w górę lub w dół, za tekstem, przed tekstem, a także możesz zmienić punkty wyrównania.
- Idąc do przodu : Przenosi wybrany element o jeden poziom do przodu, aby ukryć się za mniejszą liczbą elementów.
- POWRÓT : Ta funkcja różni się od poprzedniej, ponieważ przenosi wybrany obiekt z powrotem o jeden poziom.
- Tabela wyboru : Wyświetla wszystkie elementy i ułatwia wybór, zmianę kolejności lub zmianę widoczności w razie potrzeby.
- w ciszy : Bardzo przydatne jest wyrównywanie obiektów na krawędzi strony, na ich marginesach lub w stosunku do innych obiektów.
- Klub : Zbierz wszystkie wybrane obiekty, aby traktować je jako pojedynczy obiekt i w ten sposób dodać do nich formaty.
- Obrót : Automatycznie zwraca wybraną pozycję.
Rozmiar
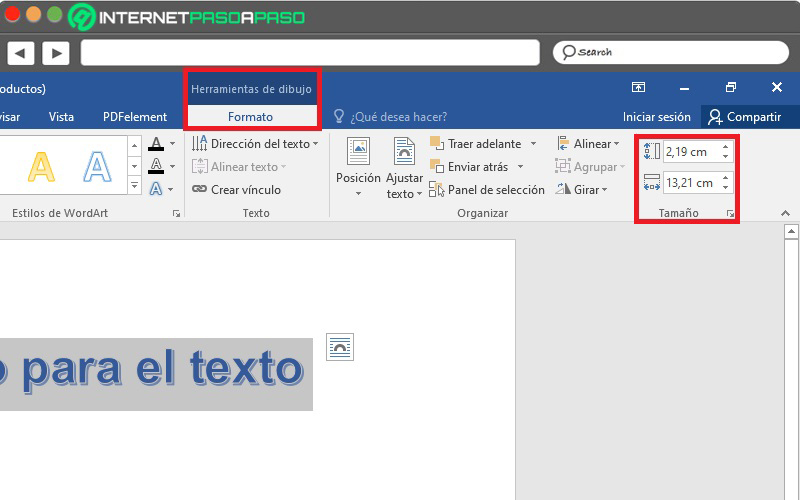
Na koniec znajdujemy grupę Rozmiar, która umożliwia również zmianę rozmiaru i dostosowanie tekstu WordArt po wstawieniu i wybraniu go w dokumencie.
Dlatego dostępne opcje to:
- Wzrost gniazdo : umożliwia modyfikację wysokości wybranego kształtu, obiektu lub obrazu (w centymetrach).
- Szerokość kształtu : Zmienia szerokość obiektu lub obrazu (w centymetrach).
Jeśli masz jakieś pytania, zostaw je w komentarzach, skontaktujemy się z Tobą jak najszybciej i pomożemy wielu innym członkom społeczności. Kocham cię!