Zmień priorytet kart sieciowych (przewodowych lub WiFi) w systemie Windows 10
System Windows 10 zawsze nadaje priorytet sieciom przewodowym nad bezprzewodowymi sieciami Wi-Fi, co jest normalne, ponieważ są one bardziej niezawodne, szybsze i stabilniejsze niż sieci Wi-Fi. Jeśli chcesz zmienić priorytet lub zobaczyć, jak ustawiłeś go w swoim systemie operacyjnym, jest to bardzo proste, dodatkowo możesz również skonfigurować różne formy zachowania konfiguracji sieci.
Aby wykonać wszystkie te konfiguracje, musisz przejść do „ Okna / Konfiguracja », gdzie zobaczymy wszystkie dostępne dla nas kategorie opcji konfiguracyjnych.
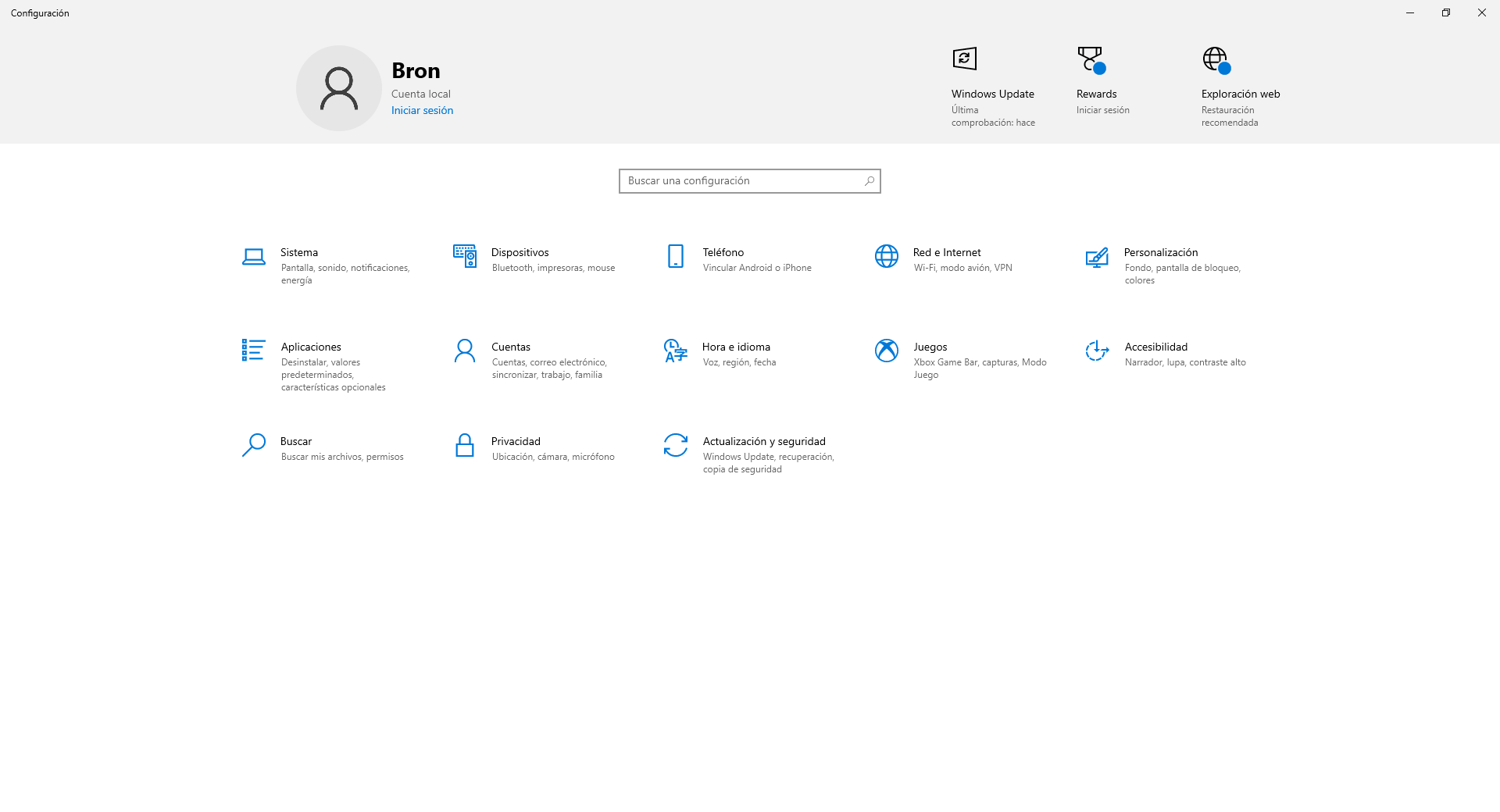
Po zalogowaniu musimy kliknąć „Sieć i Internet”, gdzie przeniesie nas do menu konfiguracji konkretnej sieci.
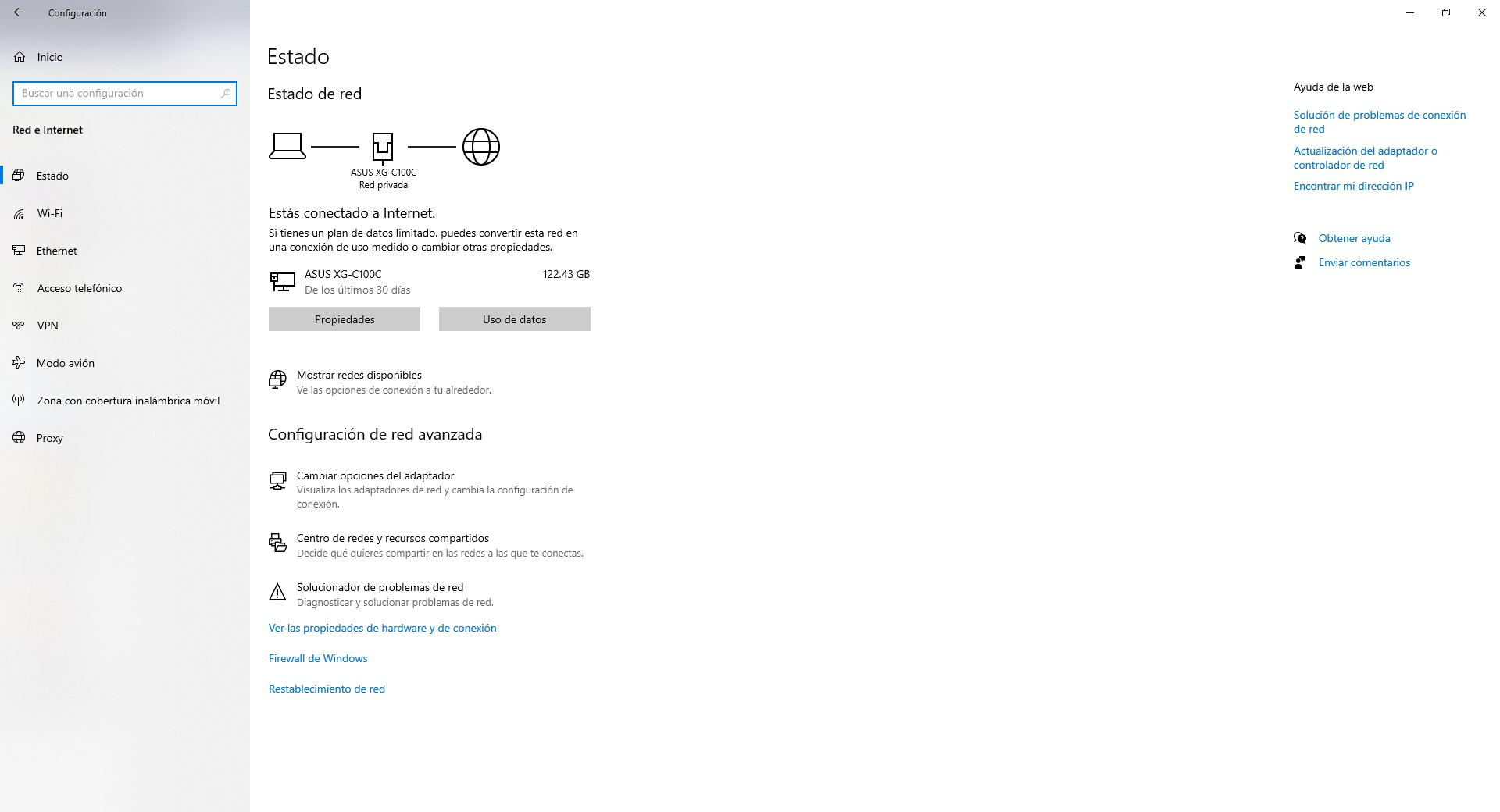
Teraz musimy kliknąć „ Zmień opcje adaptera ”Aby uzyskać dostęp do zaawansowanych ustawień sieciowych. Kiedy klikniemy tutaj, przeniesie nas bezpośrednio do „Panel sterowania / Sieci i udostępnianie / Zmień ustawienia adaptera”. To ustawienie jest dostępne w obie strony, nasza ulubiona trafia prosto do panelu sterowania, chociaż liczba kroków jest dokładnie taka sama.
W tym menu musimy wybrać adapter Wi-Fi, któremu chcemy nadać priorytet, domyślnie priorytetem jest „Automatyczny”, a system Windows zawsze będzie nadawał priorytet łączności przewodowej. Wybierz kartę sieciową Ethernet lub WiFi i kliknij „ Nieruchomości ”.
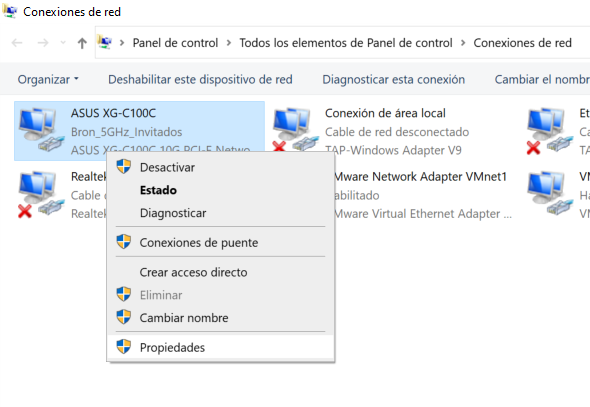
Po kliknięciu „Właściwości” wpisz „Protokół internetowy w wersji 4 (TCP/IP)” i ponownie kliknij „Właściwości”:

Teraz zobaczymy konfigurację sieci na poziomie IP i DNS, teraz musimy kliknąć sekcję „Opcje zaawansowane” na dole:
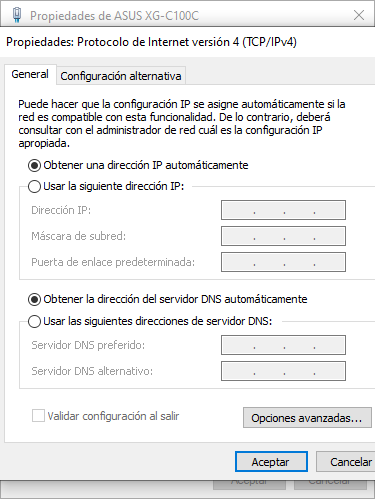
W tym menu możemy w sposób zaawansowany skonfigurować naszą kartę sieciową. Możemy dodać różne posiadane przez nas konfiguracje i nadać im różne priorytety. Na przykład, jeśli ustawimy statyczny adres IP, mamy możliwość umieszczenia różnych statycznych adresów IP, aby dostosować się do różnych sieci, do których podłączamy nasz komputer, domyślnie pochodzi on z DHCP, więc nie będziemy mieć włączonej tej funkcji.
Inną opcją jest możliwość skonfigurowania bramy domyślnej poprzez jej pomiar, w ten sposób możemy zarejestrować różne bramy z różnymi priorytetami. Brama z najniższym pomiarem będzie miała najwyższy priorytet, jak to często ma miejsce w przypadku routerów i sprzętu sieciowego.
Na dole mamy opcję „Pomiar automatyczny” karty sieciowej, jeśli odznaczymy tę funkcję i ustawimy konkretny pomiar, to nadajemy priorytet lub nie temu interfejsowi sieciowemu. Im niższa liczba w pomiarze interfejsu, tym wyższy priorytet karty sieciowej, a im wyższa liczba kart sieciowych, tym niższy priorytet. Na przykład, jeśli przypiszemy pomiar 10 do tej karty sieci przewodowej, a następnie pomiar 5 do karty sieci bezprzewodowej, ta ostatnia będzie miała pierwszeństwo przed systemem operacyjnym.
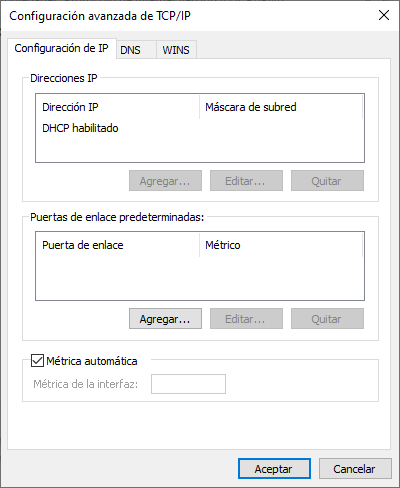
Jak widać, bardzo łatwo jest zmienić priorytet karty sieciowej za pomocą GUI, jednak mamy również możliwość zrobienia tego za pomocą konsoli z Windows PowerShell.
Zmień priorytety za pomocą Windows PowerShell
Jeśli chcemy to zrobić za pomocą Windows PowerShell, musimy go otworzyć z uprawnieniami administratora (Uruchom jako administrator):
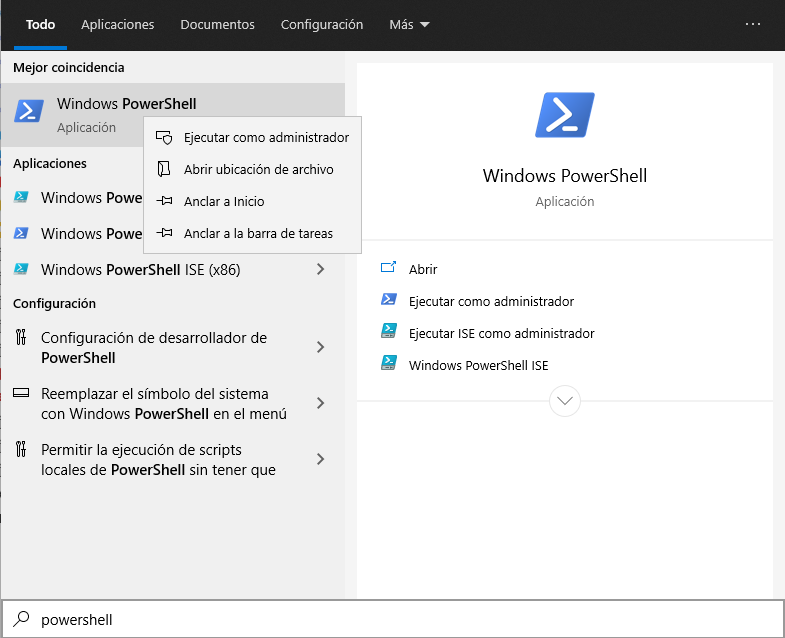
Wewnątrz konsoli możemy umieścić następujące polecenie, które pokaże nam priorytety (pomiary), które mają różne adaptery w sekcji „InterfaceMetric”:
Get-NetIPInterface
Jeśli chcemy zmienić priorytet danego adaptera, wystarczy wpisać:
Set-NetIPInterface -InterfaceIndex INDICE -InterfaceMetric METRICA
Na przykład:
Set-NetIPInterface -InterfaceIndex 20 -InterfaceMetric 5
Jeśli ponownie uruchomimy polecenie screen, zobaczymy, że zmiany zostały zastosowane poprawnie:
Get-NetIPInterface
Jeśli chcemy pozostawić to tak, jak było przy pomiarze automatycznym, musimy wykonać następujące polecenie:
Set-NetIPInterface -InterfaceIndex 21 -AutomaticMetric enabled
W ten prosty sposób i za pomocą poleceń możemy łatwo zmienić priorytet.
Zmień priorytet sieci Wi-Fi przechowywanych w systemie Windows 10
Jeśli oprócz zmiany priorytetu kart sieciowych na komputerze masz również możliwość zmiany priorytetu sieci WiFi przechowywanych na komputerze. W takim przypadku musimy otworzyć konsolę „cmd” z uprawnieniami administratora:
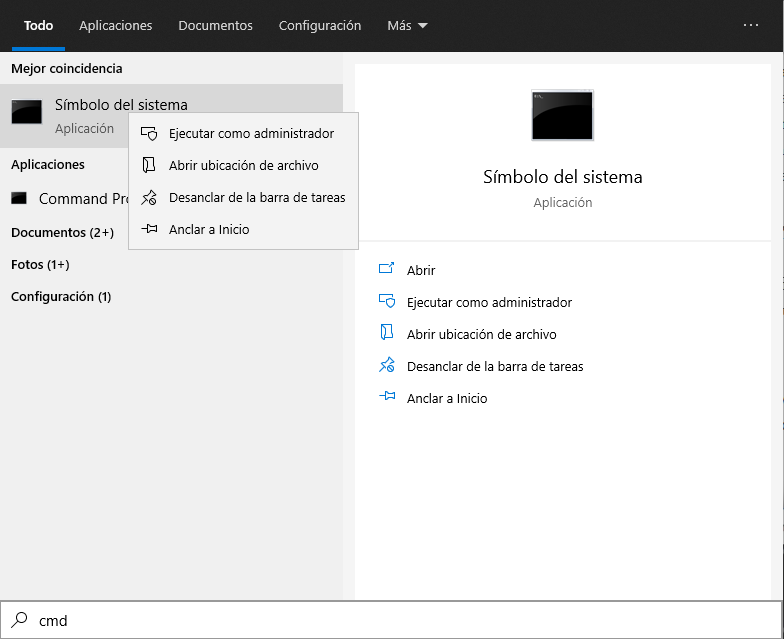
Po zalogowaniu musisz uruchomić następujące polecenie, aby sprawdzić różne profile Wi-Fi przechowywane na komputerze:
netsh wlan show profiles
Pierwszą rzeczą, którą zobaczymy, jest lista wszystkich sieci Wi-Fi, które zapisaliśmy w systemie Windows 10. Jak widzimy, sieci są sortowane według wieku, pierwsza sieć, z którą się łączymy, znajduje się na górze listy , i tak dalej, aż do ostatniej sieci, ostatniej.
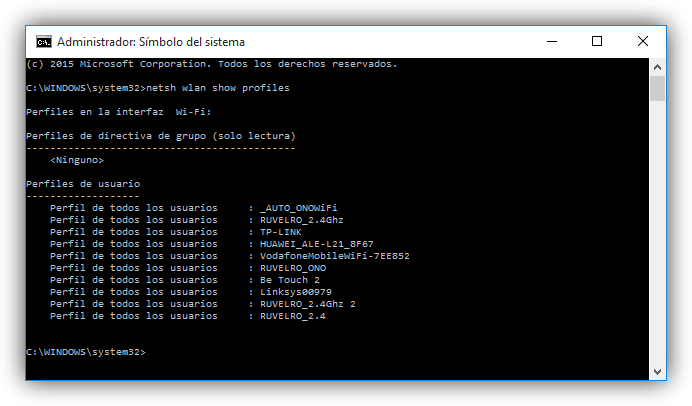
Aby zmienić priorytet sieci, musisz wprowadzić następujące polecenie podczas wprowadzania odpowiedniej nazwy sieci do modyfikacji:
netsh wlan set profileorder name="nombre_de_la_red" interface="Wi-Fi" priority=1
W ten sposób wybrana sieć będzie miała „ priorytet 1 To znaczy najwyższy w porównaniu do innych. Jeśli chcesz nadać priorytet innym sieciom, możesz to zrobić, modyfikując nazwę sieci i wartość „ priorytet »O 2, 3, 4 itd.
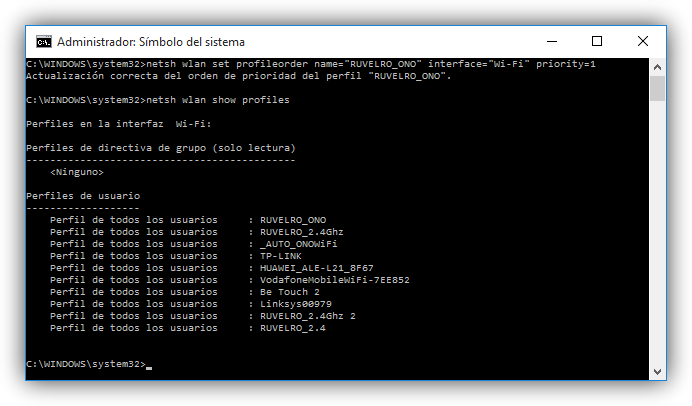
Jak widać, w systemach operacyjnych Windows bardzo łatwo jest zmienić priorytet sieci Wi-Fi, z którą będziemy się łączyć, w ten sposób możemy nadać priorytet niektórym SSID (profilom Wi-Fi) podczas łączenia. Na przykład, jeśli mamy sieć 2,4 GHz i inną sieć 5 GHz, możemy dać pierwszeństwo połączeniu sieciowemu w paśmie 5 GHz, które zazwyczaj zaoferuje nam wyższą wydajność i mniej zakłóceń w sąsiednich sieciach.