Wszystkie laptopy mają wbudowany mikrofon i są kompatybilne z zewnętrznymi mikrofonami, podczas gdy komputery stacjonarne działają tylko z zewnętrznymi mikrofonami. W przeciwieństwie do głośników lub słuchawek oddzielny mikrofon nie jest tak łatwy do skonfigurowania. Na papierze są one plug & play, ale ogólne mikrofony są często niezgodne z nowszymi sterownikami audio, nowym sprzętem lub najnowszymi aktualizacjami systemu Windows 10.
Konfiguracja zajmuje trochę czasu, więc jeśli próbujesz użyć ogólnego lub markowego mikrofonu w systemie Windows 10, a asystent nie może uruchomić mikrofonu lub nie możesz go skonfigurować za pomocą wbudowanego asystenta, oto kilka proste rozwiązania, które możesz wypróbować.
Kierowca nie mógł uruchomić mikrofonu – sprawdź podstawy!
Mikrofony są nieco trudne do skonfigurowania na pulpicie systemu Windows 10, ale przekonasz się, że większość mikrofonów podłączonych przez gniazdo audio współpracuje z telefonem. Spróbuj podłączyć mikrofon do smartfona i sprawdź, czy został wykryty. Spróbuj podłączyć go do innych urządzeń, aby sprawdzić, czy działa.
Jeśli Twój mikrofon ma naturalną regulację głośności lub własny włącznik/wyłącznik, upewnij się, że jest włączony. Jeśli łączysz się przez gniazdo audio, spróbuj podłączyć inne urządzenie i sprawdź, czy działa. W przeciwnym razie możesz mieć problem z gniazdem audio.

Nie można uruchomić sterownika – LAS CORREGIOS
1. Kontroluj dostęp do mikrofonu
Jeśli używasz mikrofonu zewnętrznego, może nie być włączony w systemie Windows 10.
- Aby to otworzyć Zastosuj ustawienia.
- Dostęp do Grupa parametrów poufność .
- Kliknij tutaj Mikrofon.
- Upewnij się, że wyświetlany jest komunikat „Dostęp do mikrofonu dla tego urządzenia jest włączony”. . Jeśli nie, kliknij Edytuj i włącz dostęp.
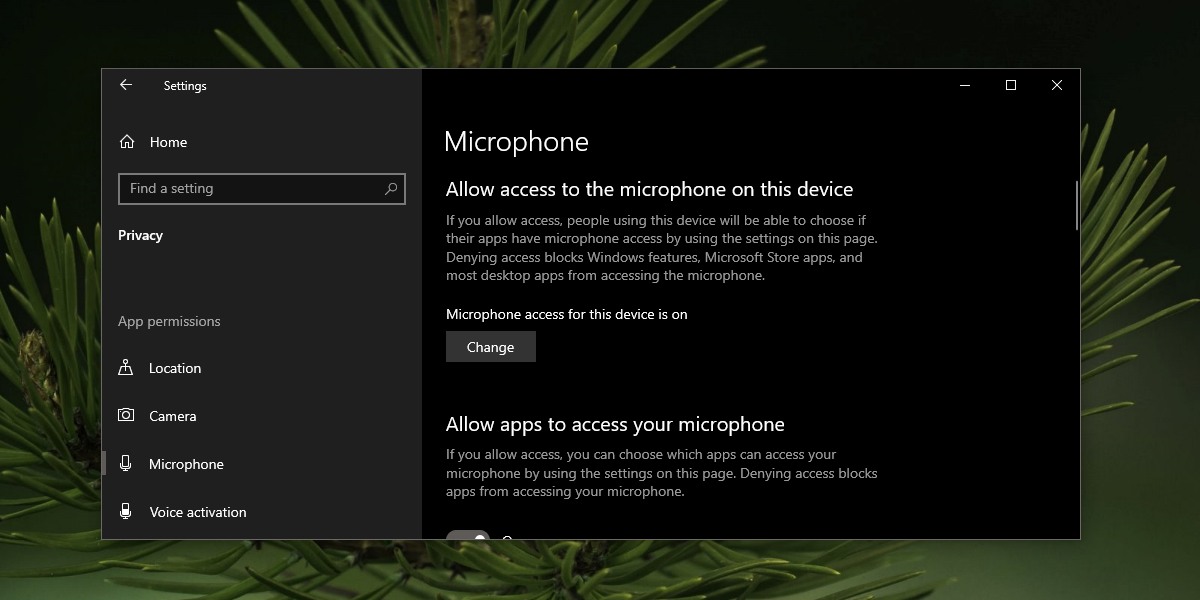
2. Uruchom narzędzie do rozwiązywania problemów z nagrywaniem dźwięku
Jeśli mikrofon nie działa lub nie dostosowuje się, uruchom narzędzie do rozwiązywania problemów z nagrywaniem dźwięku.
- Aby to otworzyć Zastosuj ustawienia.
- Dostęp do grupa parametrów włożyłem oraz dzień i bezpieczeństwo .
- wybierać Rozwiązywanie problemów.
- Kliknij tutaj Dodatkowe artykuły spożywcze.
- wybierać narzędzie do rozwiązywania problemów z nagrywaniem dźwięku.
- Zastosuj sugerowane poprawki i uruchom ponownie, jeśli zostaniesz o to poproszony.
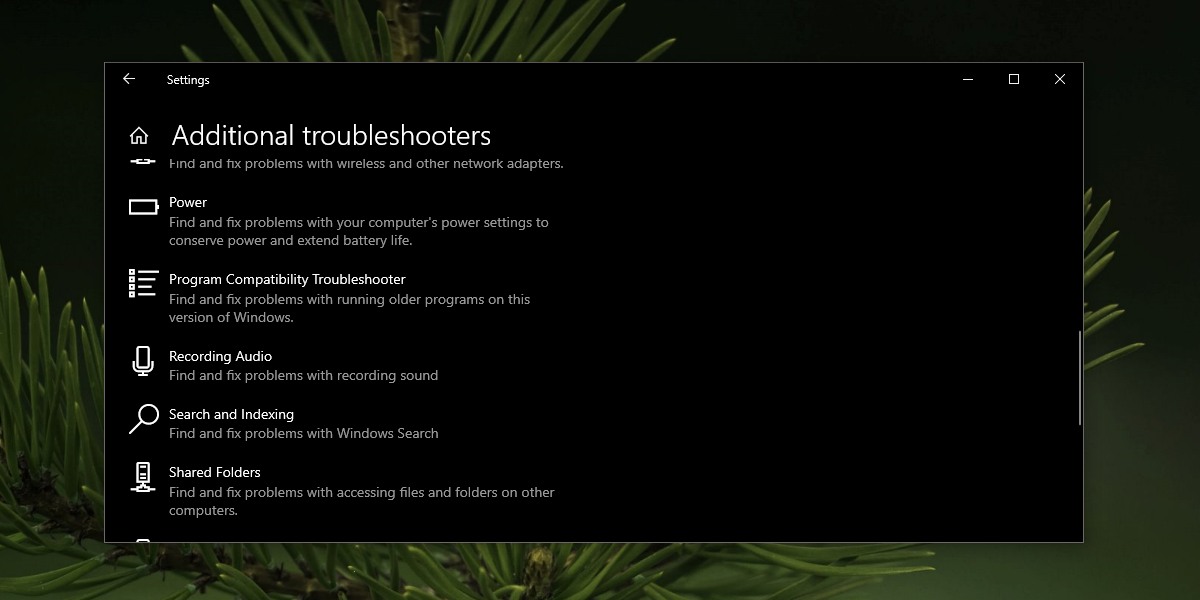
3. Sprawdź zarządzanie dźwiękiem
Niektóre systemy, zwłaszcza te sprzedawane przez firmy Dell i HP, mają domyślnie zainstalowaną aplikację do zarządzania dźwiękiem. Aplikacje te mogą zakłócać działanie mikrofonu.
- Aby to otworzyć aplikacja do zarządzania dźwiękiem zainstalowany przez producenta systemu.
- iść do karta wejścia dźwiękowego lub mikrofonowego.
- Upewnij się, że mikrofon jest otwarty.
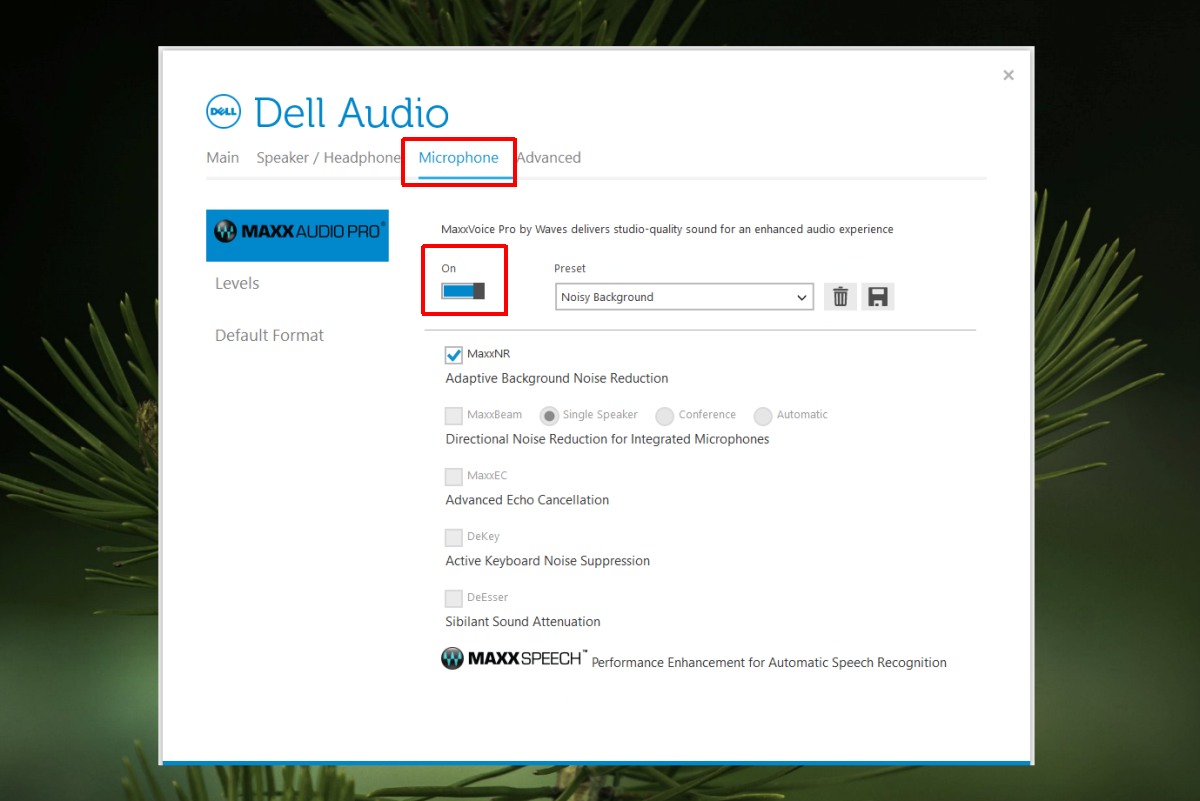
4. Sprawdź poziom głośności mikrofonu
Mikrofon, podobnie jak głośniki, ma swój własny poziom głośności. Jeśli głośność wynosi zero, mikrofon może wyglądać na działający, ale nie wykrywa wejścia audio.
- Otwórz panel sterowania.
- Dostęp do Materiał i dźwięk.
- Kliknij tutaj Syn.
- iść do Zakładka Rejestracja.
- Kliknij dwukrotnie mikrofon aby otworzyć jego właściwości.
- iść do Zakładka Poziomy.
- Upewnij się, że poziom „Mikrofon” to nie zero i nie jest ustawiony zbyt nisko.
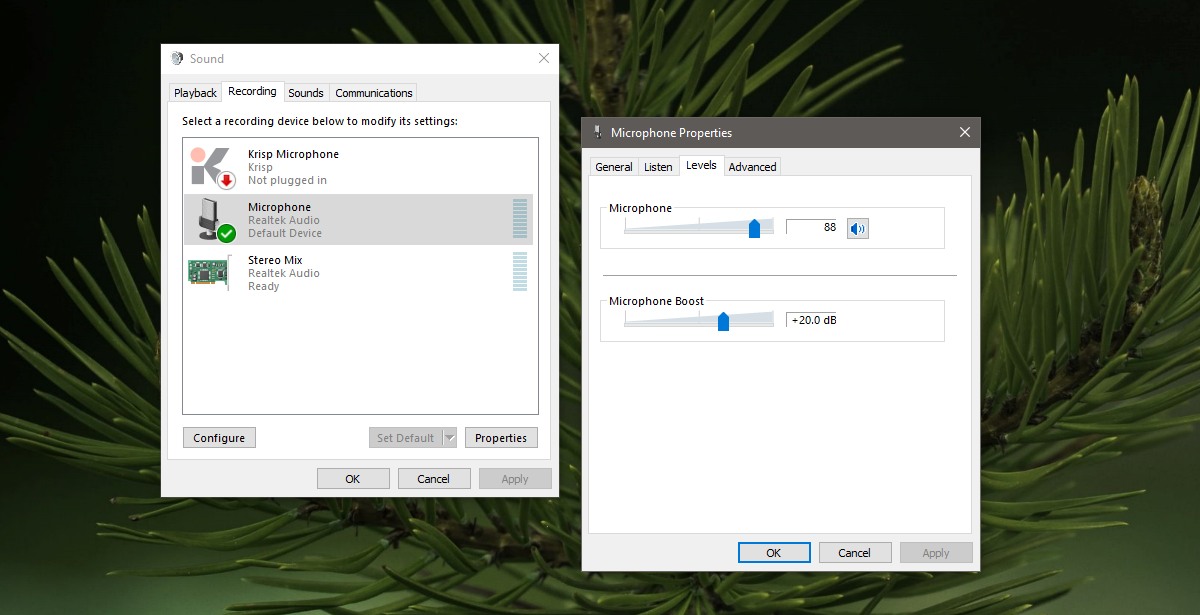
5. Włącz mikrofon
Urządzenie można jednocześnie podłączyć do systemu i wyłączyć. Zapobiegnie to pojawianiu się w twoich aplikacjach, a twój system nie będzie w stanie go w ogóle wykryć.
- Otwórz panel sterowania.
- Dostęp do Materiał i dźwięk.
- Kliknij tutaj Syn.
- iść do Zakładka Rejestracja.
- Kliknij prawym przyciskiem myszy pusty obszar eti wybierz „Pokaż odłączone urządzenia” i „Pokaż odłączone urządzenia”.
- Si plan mikrofon wydaje , kliknij prawym przyciskiem myszy i ustaw je jako urządzenie domyślne.
6. Odinstaluj i ponownie zainstaluj urządzenie.
Problem z instalacją urządzenia przy pierwszym połączeniu z systemem może uniemożliwić jego działanie i konfigurację. Odinstalowanie i ponowna instalacja często naprawia błędy, które mogły wystąpić podczas pierwszej instalacji.
- Otwórz Menedżera urządzeń.
- Rozwijają się grupa urządzeń Wejścia i wyjścia audio.
- Kliknij prawym przyciskiem mikrofon i wybierz Odinstaluj urządzenie.
- Po odinstalowaniu urządzenia odłącz mikrofon (jeśli zewnętrzny) i podłącz go ponownie. Jeśli jest to mikrofon wewnętrzny, uruchom ponownie system.
- Windows 10 automatycznie wykryje nowy sprzęt i zainstaluje odpowiednie sterowniki.
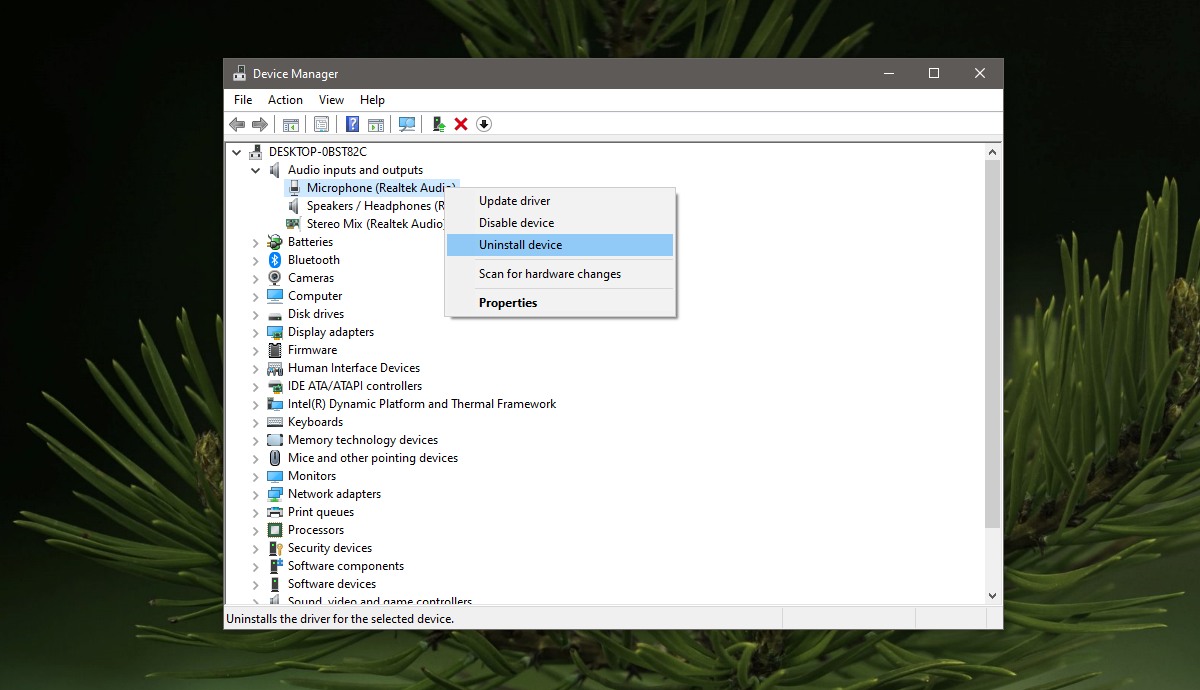
7. Sprawdź aktualizacje sterowników audio
Do obsługi mikrofonu może być wymagana aktualizacja sterownika audio.
- Otwórz to Menadżer urządzeń.
- Rozwijają się grupa urządzeń Wejścia i wyjścia audio.
- Kliknij mikrofon prawym przyciskiem myszy i wybierz Aktualizuj sterowniki.
- Zainstaluj wszelkie znalezione aktualizacje eti uruchom ponownie system.
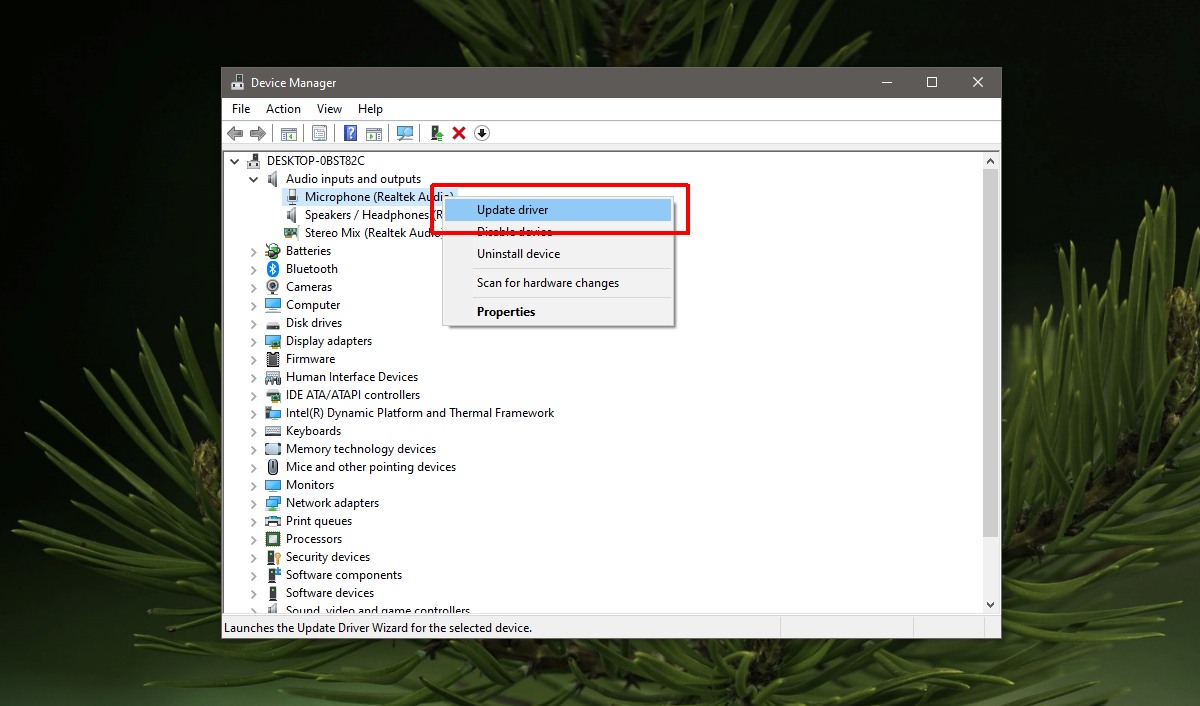
8. Zainstaluj własne aplikacje audio
Jeśli używasz markowego mikrofonu, możesz potrzebować zastrzeżonej aplikacji do obsługi i konfiguracji.
- Odwiedzać le Strona internetowa od producenta plan mikrofon i poszukaj aplikacji pasujących do Twojego modelu.
- Zainstaluj aplikację.
- Podłącz mikrofon do systemu i uruchom aplikację.
- στο wykrywanie i konfiguracja mikrofonu.
9. Użyj gniazda audio dla adaptera USB
Może występować problem z gniazdem audio. Problem może leżeć w sprzęcie lub oprogramowaniu, ale w mgnieniu oka można kupić tanie gniazdo audio na przejściówce USB i podłączyć mikrofon przez port USB. Bardzo prawdopodobne, że pojawi się mikrofon i będziesz mógł z niego korzystać. Zajrzyj do naszego poradnika, jak korzystać z falownika.

wniosek
Mikrofony są trudne do wyregulowania, chociaż większość korzysta z tego samego gniazda audio, co głośniki i słuchawki.
Windows 10 nie uprościł konfiguracji, więc ustawienie mikrofonu często zajmuje dużo czasu, ale te rozwiązania pozwolą w dość łatwy sposób skonfigurować i korzystać z urządzenia.