Le Menedżer zadań to narzędzie systemu Windows 7 który oferuje użytkownikom kontrolę wydajności systemu operacyjnego, realizowanych procesów i kont przy użyciu komputera.
W związku z tym on musisz wiedzieć, do czego służy ta funkcja W7 i jak najlepiej ją wykorzystać, aby zaoszczędzić czas w pracy i nie męcz swojego zespołu.
Dane te można znaleźć w kolejnych akapitach tego artykułu . Przeprowadzimy Cię przez wszystkie sekcje Menedżera zadań i jak możesz z niego korzystać, aby cieszyć się nim za każdym razem, gdy go używasz.
Co to jest Menedżer zadań Windows i do czego służy?
Menadżer zadań Windows 7 to narzędzie oferowane przez system operacyjny do poznawania zaangażowanych procesów poniżej realizacja na komputerze i poznaj programy i zadania w tle. W ten sposób, Użytkownik może szczegółowo poznać wydajność procesora historia używanych aplikacji i użytkowników, którzy mieli dostęp do materiału, w tym ważne szczegóły.
Jakie są wszystkie sekcje Menedżera zadań Windows?
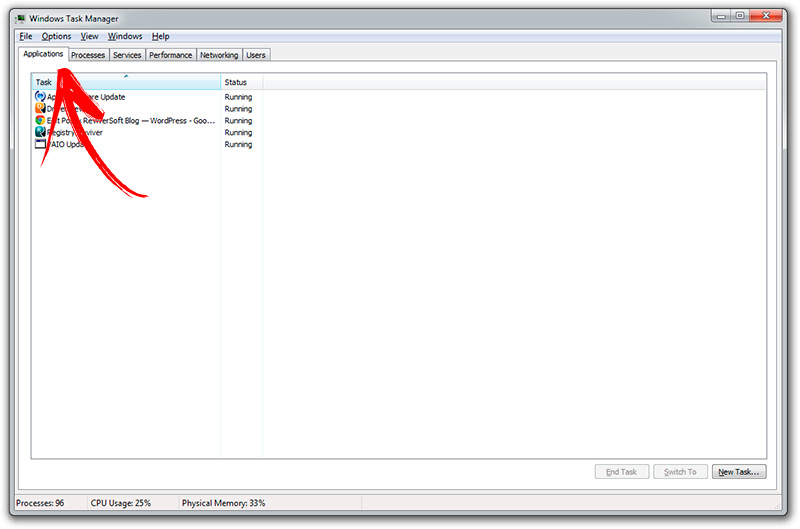
Sekcje mają gestionista de obowiązki de Okna są podzielone na zakładki.
Każdy z nich pokażemy poniżej:
- Konsultacje . W tej sekcji znajdziesz listę wszystkich otwarte aplikacje które masz, gdy go otworzysz, otwórz menadżer zadań . To narzędzie jest często używane, aby położyć temu kres programy, które nie odpowiadają . Będziesz także mógł zobaczyć szczegóły plików, które otworzyłeś dla każdej aplikacji.
- Za każdym razem, gdy otwierasz aplikację, wykonywana jest duża liczba procedur to samo dotyczy systemu operacyjnego. Jeśli chcesz wiedzieć, jakie są te procesy, powinieneś przejść do tej sekcji, aby zobaczyć pełną listę wszystkich uruchomionych. Podobnie jak w przypadku aplikacji, ty πουβέζ bardzo uzupełnij z menedżerem zadań .
- Te programy pomagają systemowi Windows wykonać zadanie. są przydatne do odblokowywania urządzeń peryferyjnych. Na przykład, jeśli Twoja drukarka przestanie działać, powinieneś poszukać usługi Drukuj pamięć podręczną , można kliknąć Zatrzymaj usługę .
- W tej sekcji zobaczysz wydajność zasobów komputera z systemem Windows 7 . Innymi słowy, będziesz mógł poznać występ autor De la TŁOK NURNIKOWY Z Krypta i pamięć s. pestkówka , Łącznie z. Jest często używany do badania aplikacji, które wyłączają komputer.
- Będziesz mógł zobaczyć wszystkie sieci LAN i sieci bezprzewodowe Twój komputer jest podłączony.
- Jeśli masz uprawnienia administratora, możesz wylogować się z innych użytkowników za pomocą swojego urządzenia . W tej sekcji zobaczysz listę wszystkich, którzy mają dostęp do Twojego PC .
Dowiedz się, jak krok po kroku uruchomić Menedżera zadań W7
Będziesz mógł wybrać Menedżera zadań Windows 7, jeśli wykonasz jeden z następujących kroków:
- rodzaj Całkowity na Ctrl + Alt + klawisze Del .
- rodzaj Całkowity dla Ctrl + Shift + Esc .
- Zrób Kliknij dzielność na pasku zadań i wybierz opcję importu Administrator .
- Rodzaj Przycisk Start de Okna , wprowadź nazwę narzędzia którego szukasz, a następnie wybierz aplikację.
- połącz-połącz Windows i R. Słowa kluczowe . Następnie napisz w barze kierownik zadań Spowoduje to przejście do menu, w którym możesz wybrać menadżer zadań .
Kroki, aby w pełni wykorzystać Menedżera zadań
Dowiedz się, jak najlepiej wykorzystać Menedżera zadań systemu Windows 7:
uruchom program
«MISE À JOUR ✅ Voulez-vous en savoir plus sur le gestionnaire de tech de Windows 7 et comment en tirer le meilleur parti? T ENTRER ICI ⭐ et en savoir plus »
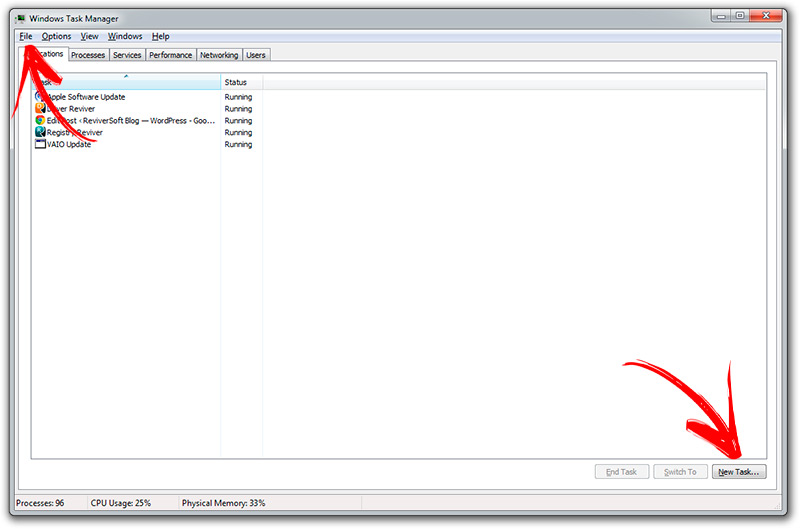
Kiedy chcesz otwórz program a folder lub dokument z menadżer zadań Z Okna , ty „Musisz kliknąć Plik następnie wybierz nowa praca Ukończona . następnie musisz napisać, co musisz otworzyć jeśli nie wiesz, jak to zrobić, możesz kliknąć Pogląd aby otworzyć eksplorator plików i możesz wybrać żądany element. Inną opcją jest bezpośrednie kliknięcie przycisku na dole menedżera zadań, zwanego Nowa praca .
Zamknij program
Aby zamknąć program należy przejść do zakładki Konsultacje następnie wybierz żądany program zamykam . Kliknij prawym przyciskiem myszy i wybierz opcję Koniec pracy . Możesz to również zrobić, klikając przycisk w prawym dolnym rogu okna.
Proces końcowy
Kiedy chcesz zakończyć proces, musisz wybrać zakładkę edytować, przetwarzać , wybierz, co chcesz uzupełnić i kliknij Kończyć się Tache .
Uruchom i uruchom ponownie usługi
Przejdź do zakładki Usługi i kliknij element, który chcesz otworzyć. Następnie kliknij opcję Otwarte usługi . Możesz także kliknąć prawym przyciskiem myszy i wybrać tę funkcję. Jeśli chcesz zamknąć usługę, naprawdę wybierz ją i kliknij zatrzymać . Musisz kliknąć opcję, aby ponownie pracować uruchom ponownie .
Poznaj wyniki zespołu
Kiedy musisz wiedzieć, jaki jest poziom nasycenia TŁOK NURNIKOWY Z Edytor Z Krypta oraz GPU , musisz przejść do zakładki Realizacja i zobacz procent każdego z tych elementów. W ten sposób będziesz en licznik czasu aktywności, liczba sekund na odpowiedź oraz prędkość odczytu i zapisu .
Sieci Wi-Fi
Jeśli chcesz przeanalizować szczegóły sieci, z którymi jesteś połączony i możesz się poznać nazwa adaptera, identyfikator SSID, typ połączenia i siła sygnału , musisz przejść do zakładki sieci . To musi być zrobione Więcej informacji na adres IP z komputera ja kbp / s de Montee eti zejście z kim ty? Praca.
Wylogowanie użytkownika
Zakładka użytkownicy będziesz miał szansę odłącz profile kont praca ze swoim zespołem, jeśli masz nadać cechy osobiste gwarancja na Administrator . W każdym razie będziesz mógł zobaczyć jak najwięcej osób użyj swojego komputera .
Jeśli masz jakieś pytania, zostaw je w komentarzach, skontaktujemy się z Tobą jak najszybciej i pomożemy wielu innym członkom społeczności. Kocham cię!