Mało kto wie, że potrafi zdalnie włączać i wyłączać komputer za pomocą telefonu komórkowego z systemem operacyjnym Android. Jedynym warunkiem jest połączenie z tą samą siecią Wi-Fi .
Aby osiągnąć ten wynik, musisz znać niektóre elementy komputera, na przykład kartę sieciową. Jest to niezbędne do sprawnego i szybkiego przebiegu procesu.
Ale to nie jedyna rzecz, którą musisz zrobić, są jeszcze inne kroki, które musisz podjąć aby uniknąć błędów . Jeśli chcesz wiedzieć, jakie są te procedury, powinieneś przeczytać ten artykuł do końca.
Programowanie komputera jest włączane i wyłączane przez telefon komórkowy z systemem Android
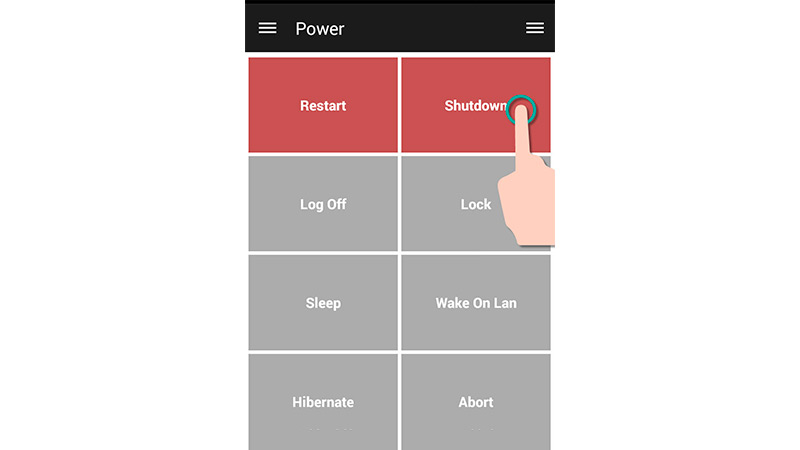
Pierwszą rzeczą, o której należy pamiętać, jest to, że musisz mieć połączenie z tym samym połączeniem Wi-Fi na obu urządzeniach.
Dodatkowo musisz pobrać oprogramowanie o nazwie „Pojedynczy pilot” . Aby to zrobić, musisz wejść na oficjalną stronę tego programu w przeglądarce i pobrać program komputerowy o nazwie „Zunifikowany serwer zdalny” . Jeśli jesteś aplikacją na Androida, powinieneś szukać jej po nazwie „Zintegrowana aplikacja zdalna”.
Teraz musisz skonfigurować komputer, aby karta sieciowa mogła rozpoznawać polecenia Androida, gdy jest wyłączona. Więc powinieneś wiedzieć adres MAC komputer i instalacja BIOS .
Aby to zrobić, musisz wykonać następujące kroki:
- Kliknij przycisk Start systemu Windows. W pasku wyszukiwania wpisz „Wiersz polecenia” . Gdy pojawi się ikona, kliknij prawym przyciskiem myszy i wybierz opcję „Uruchom jako administrator”.
- Pojawi się czarne okno. Wpisz polecenie „Ipconfig / wszystkie” następnie wciśnij „Wejście”.
- Znajdź wiersz, w którym jest napisany „Adres fizyczny” i przechowuj te numery w bezpiecznym miejscu, ponieważ będą Ci potrzebne później.
Teraz musisz włączyć narzędzie Wake on LAN. Aby to osiągnąć, musisz postępować zgodnie z tym przewodnikiem:
- Kliknij przycisk Start, a następnie wpisz „Związki” . Pojawi się wiele opcji, musisz kliknąć „Zobacz połączenia sieciowe”.
- Dodaj kliknięcie » Połączenie z siecią lokalną » a następnie kliknij przycisk „Nieruchomość”.
- Wybierz opcję ” Kształtownik ”. Następnie kliknij narzędzie „Zarządzanie energią”.
- Θήκες Możesz zobaczyć więcej, musisz wybrać » Obudź się w sieci LAN ”. Zauważ, że ta opcja pojawi się, jeśli twoja karta sieciowa obsługuje tę funkcję.
- Upewnij się, że masz swoje opcje „Aktywacja w pakiecie Magic” eti „Aktywacja w pakiecie Pagic od wyłączenia” kontrolowane.
Pakiet Magic jest aktywowany przez wybudzenie komputera ze stanu uśpienia lub hibernacji. Mówi się „Tryb S4” . Podczas tej aktywacji, od stanu wyłączonego, urządzenie jest zaprogramowane tak, aby włączało się, gdy jest wyłączone. Jest to znane jako „Tryb S5”.
W tym momencie będziesz musiał włączyć Wake on LAN w BIOS-ie, wykonaj następujące kroki:
- Wyłącz komputer, a następnie włącz go ponownie. Gdy pojawi się główne logo aktywacji (nie logo Windows), naciśnij Supr. Może tak być na niektórych komputerach „F8” my „F2”.
- Pojawi się menu BIOS, które może działać tylko z klawiaturą. Musisz szukać opcji „Zaawansowane zarządzanie energią” lub „APM” my « Zaawansowane zarządzanie energią » . Będzie się to różnić w zależności od architektury systemu Windows.
- Znajdź opcję „Obudź się w sieci LAN” my „PCIE włączony” następnie włącz go.
- Rodzaj dotknij „Eksp”. Zapisz zmiany, klikając „Rejestr i zrezygnowany”.
W tym momencie jesteś gotowy do skonfigurowania Androida. Przejdź przez następującą procedurę:
- Otwórz to «Unifield w dystans „ podanie i kliknij ikonę w menu bocznym.
- Poszukaj opcji „Usługi” i kliknij.
- Zobaczysz wtedy podłączone urządzenia. Musisz przytrzymać wcześniej ustawioną ikonę komputera, aż zobaczysz ołówek.
- Kliknij przycisk ołówka.
- Wpisz adres MAC wprowadzony na początku.
- Kliknij, gdy skończysz „W PORZĄDKU”.
Aby włączyć komputer z Androidem, musisz wykonać następujące czynności:
- Otwórz aplikację Unifield Remote i kliknij opcję „Czeki”.
- Teraz musisz kliknąć funkcję „Moc”.
- Na koniec kliknij „Obudź się w sieci LAN”.
«MISE À JOUR ✅ Czy wierzysz w programowanie zapłonu i ekstrakcji komputera, aby udostępniać swój telefon z Androidem? T ENTERTAINMENT ICI i otwarte na targi FACILE i RAPIDEMENT ✅ »
Jeśli nie możesz włączyć komputera za pomocą tych kroków, musisz powtórzyć cały proces pokazany poniżej.
Jeśli chcesz wyłączyć komputer, postępuj zgodnie z tym przewodnikiem:
- Upewnij się, że komputer i telefon komórkowy są połączone z tą samą siecią Wi-Fi.
- W telefonie otwórz aplikację i kliknij „Żywność” .
- Wybierz funkcję „Zatrzymać” .
W aplikacji pojawią się również inne opcje. Na przykład musisz kliknąć „Uruchom ponownie” kiedy chcesz ponownie uruchomić komputer lub go włączyć « Wyloguj » aby zamknąć sesję użytkownika.
Inne dostępne funkcje to kliknięcie „Hibernacja” hibernacja komputera i „Zamek” by go zablokować.
Lista najlepszych programów i aplikacji do włączania i wyłączania komputera z Androidem

Poniższe aplikacje są przeznaczone do uruchamiania na komputerze z systemem Android. Niektóre są dostarczane z odpowiednim oprogramowaniem do instalacji na PC, które działają tak samo jak aplikacja, którą analizowaliśmy wcześniej, Unifield Remote:
Kontroler zasilania komputera
Ta alternatywa jest wysoce zalecana, jeśli wcześniej włączono funkcję Wake on LAN i SHH na komputerze. Plus komputer można bardzo łatwo i szybko włączyć, ponownie uruchomić i wyłączyć. Możesz go pobrać bezpłatnie ze sklepu Google Play.
Wyłącz Star Remote
Z pilotem wyłączania Star, możesz zdalnie wyłączyć i włączyć komputer, jeśli konfiguracja adresu IP jest publiczna . Mocną stroną tego narzędzia jest to, że nie musisz instalować żadnego oprogramowania na swoim komputerze, ale wykonywalny plik JAVA.
PC przez LAN budzik
To narzędzie charakteryzuje się tym, że dostarczy Ci funkcji, dzięki którym będziesz mógł włączyć komputer, ale możesz też podłączyć go do Wi-Fi, gdy robi to Twój telefon komórkowy. W ten sposób nie będziesz tracić czasu w żadnym momencie.
Jeśli masz jakieś pytania, zostaw je w komentarzach, skontaktujemy się z Tobą jak najszybciej i pomożemy wielu innym członkom społeczności. Kocham cię!