Czy kiedykolwiek tego chciałeś? Z dala od ekran z komputera lub laptopa z pominięciem wyłączyć coś ukończenie ekwipunek? Aby móc to zrobić, w środku Okna jest kilka bardzo fajnych funkcji, aby to osiągnąć.
Najpierw wyjaśnimy, jak to zrobić, korzystając z funkcji ustawień. hibernacja i zawieszenie . Choć mogą wyglądać niemal identycznie, w rzeczywistości mają wiele cech, które je wyróżniają.
W tym artykule będę Jeśli uczeń jak wyłączyć monitor komputera? Windows 8 z pominięciem wyłącz cały komputer ? , poprzez przewodnik krok po kroku. Oprócz tego udzielimy Ci również kilku wskazówek do zrobienia dostosować ekran blokady komputera .
Dowiedz się, jak krok po kroku zablokować monitor komputera z systemem Windows 8
Jak wspomnieliśmy wcześniej, możesz przejść do wyłączyć lub zablokować ekran komputera z systemem Windows 8 poprzez funkcje „Zostać” eti „hibernacja” .
Są bardzo łatwe w użyciu, dlatego podpowiemy Ci, czym one są i jak prawidłowo z nich korzystać:
zawieszenie
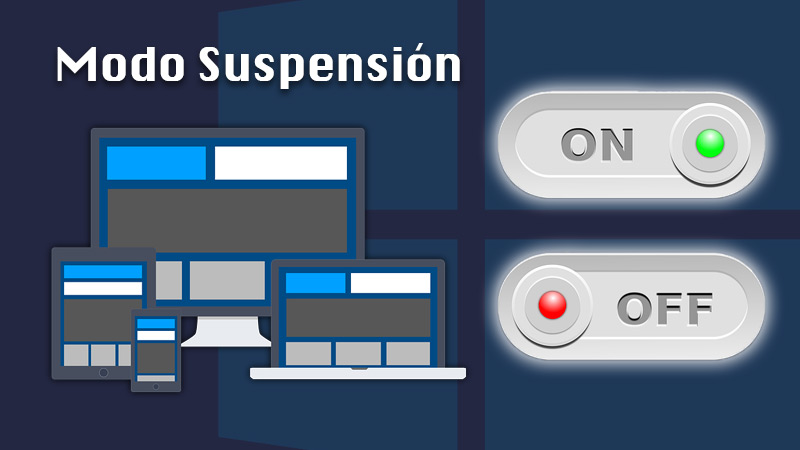
Najbardziej interesującą rzeczą w tej funkcji jest to, że zużywa bardzo mało energia , umożliwia szybsze uruchamianie komputera, a ponadto, gdy ponownie go użyjesz, będzie tam, gdzie zostało przerwane. Nie musisz się martwić o utratę pracy, ponieważ bateria się wyczerpie, ponieważ Windows automatycznie zapisuje Twoje postępy wszystko, co otworzyłeś. Jedynym sposobem na wyłączenie komputera jest prawie całkowite wyczerpanie baterii.
Zaleca się korzystanie z tej funkcji gdy jesteś z dala od komputera przez krótki czas . Dobry przykład użycia ze stanu czuwania to wtedy, gdy robisz sobie przerwę na lunch lub wykonujesz inną czynność, która nie trwa długo. Należy zauważyć, że istnieje wiele urządzeń takich jak: laptopy lub tablety wejście do operacji welon λορσκός okładka oszacować Zamknięte lub ten przycisk Zacznij je rezygnować to tylko depresja .
Gdy już wiesz, co to za funkcja, następną rzeczą, którą musisz zrobić, to nauczyć się, jak przełączyć komputer w tryb uśpienia. Krok po kroku pokazano poniżej:
- Przesuń palcem od prawej krawędzi ekranu.
- Kliknij opcję Szukaj (Jeśli używasz myszy, umieść wskaźnik myszy w prawym górnym rogu ekranu, przesuń wskaźnik w dół i wybierz Szukaj) .
- Przejdź do pisania Opcje energetyczne w polu wyszukiwania.
- Rodzaj Opcje energetyczne .
- iść Wybierz zachowanie przycisków włączania/wyłączania .
- Obok opcji wymienionej powyżej naciśnij Veille .
- wybierać zapisz zmiany .
- Jeśli używasz laptopa, kliknij Wybierz funkcję zamykania pokrywy . Obok niego wybierz zawieszenie i w końcu zapisz zmiany .
W ten sposób, kiedy tylko chcesz aktywacja trybu czuwania ty po prostu musisz naciśnij przycisk włączania/wyłączania z Twojego komputera Biuro lub zamknij pokrywę laptopa lub tabletu. Jeśli chcesz kontynuować zestaw operacji grałeś przez większość czasu appuyez prostota na przycisku włączania/wyłączania z Twojego komputera. Można go jednak również aktywować, naciskając klawisz na klawiaturze, klikając przycisk myszy, a nawet otwierając obudowę notebooka.
hibernacja

To jest opcja przeznaczony głównie do laptopów Dlatego może nie być dostępny na wszystkich komputerach. Na przykład ci, którzy mają InstantGo nie może być nieaktywny. Osobliwością tej metody jest to, że zużywa znacznie mniej energii niż w trybie czuwania .
Z wyjątkiem, po ponownym uruchomieniu prędkości wszystko wraca do tego samego punktu, w którym je zostawiłeś, ale trochę wolniej niż było zawieszenie. Zalecany na okresy, które nie używaj urządzenia przez długi czas i nie będziesz w stanie naładować baterii.
Jeśli ta opcja jest dostępna dla twojego komputera lub urządzenia, musisz wykonać następujące kroki, aby ją włączyć:
- Przesuń palcem od prawej krawędzi ekranu.
- wybierać Szukaj .
- Wpisz w pasku wyszukiwania Opcje energetyczne i wprowadź tę opcję.
- iść Wybierz zachowanie przycisku włączania/wyłączania .
- wybierać Zmień ustawienia, które nie są obecnie dostępne .
- W parametry wyłączania , aktywuj funkcję aktywacji. Hibernacja .
- Rodzaj zapisz zmiany .
Więc możesz umieścić swój komputer Hibernacja na różne sposoby.
«MISE À JOUR Voulez-vous verrouiller votre ëtre Windows 8 bez eteindre kompletnego votre PC? T ENTREZ ICI ⭐ et apprenez komentarz à PARTIR DE SCRATCH! »
Wśród głównych form są:
- Poruszaj myszą w lewym dolnym rogu ekranu, a następnie kliknij prawym przyciskiem myszy Démarrer . Możesz to również zrobić poprzez pilny Logo Windows + X na klawiaturze. Kliknij tutaj zatrzymać my rozłączyć się i wybierz Wprowadzać welon przedłużony .
- Przesuń palcem od prawej krawędzi ekranu i dostęp Ustawienia . Kliknij tutaj Zacznij je rezygnować , i po hibernacja .
Wskazówki dotyczące personalizacji ekranu blokady systemu Windows 8

Jeśli chcesz nadaj swojemu komputerowi bardziej osobisty charakter możesz wybrać alternatywę dostosować ekran blokady . Zrób to w środku Windows 8 jest bardzo prosty i możesz edytować szczegóły, takie jak obraz tła lub wyświetlane na nim informacje.
Przede wszystkim, aby uzyskać dostęp do panelu ustawień, musisz wykonać następujące czynności:
- Przewiń do prawego paska bocznego lub naciśnij klawisz Windows + C .
- Gdy pojawi się menu, wybierz opcję Parametry .
- Przyjdź później Zmień ustawienia komputera .
- Dostęp do nadać cechy osobiste .
Stąd możesz wprowadzić zmiany na ekranie blokady systemu Windows 8 .
W związku z tym podajemy kilka przydatnych wskazówek dotyczących dostosowywania tej sekcji:
Zmień obraz tła
Po wejściu do stołu nadać cechy osobiste , po prawej stronie zobaczysz trzy zakładki lub opcje. Idź do tego, kto mówi Blokada ekranu . Stamtąd możesz zmienić obraz tła w tej sekcji, appuyez prostota na przycisku Szukaj, aby znajdź taki, który zapisałeś na swoim komputerze lub wybierz jeden z domyślnych obrazów.
Rodzaj obrazu, który zostanie umieszczony, będzie zależał od Twojego gustu, więc jeśli domyślne czy ty? nieodpowiednie, nadal możesz pobierz jeden z internetu i wybierz go jako opcję obrazu tła na ekranie blokady. Jako zalecenie sprawdź jakość obrazu aby nadać mu estetyczny wygląd.
Użyj zewnętrznego narzędzia, aby uzyskać więcej opcji dostosowywania
Prosto z Windows 8 , będziesz mógł dokonać tylko drobnych zmian, więc jeśli naprawdę chcesz dostarczyć całkowicie unikalny projekt, najlepiej skorzystać ze specjalnych zewnętrznych narzędzi. Dobrym tego przykładem jest Ekran blokady regulacji . To jest aplikacja WinAero za pomocą którego możesz zmienić dodatkowe szczegóły na ekranie blokady.
Niektóre z rzeczy, które pozwalają na dostosowanie, to:
- reszta Formularz zegarek .
- Przetwarzanie język, w którym dane narażony .
- Dostosowanie kolory ekranu relacja .
- wybierać koperta z kilkoma zdjęcia tak, że twoje tło blokada ekranu zmienia się automatycznie po przeciągnięciu.
Pobierz motywy pulpitu
Jeśli nie chcesz się martwić o dobór odpowiednich kolorów do pulpitu lub ekranu blokady, pobierz motywy pulpitu to zawsze dobry wybór . Ciekawe w nich jest to, że są połączeniem zdjęcia Z kolory okno i Synowie które nadają Twojemu komputerowi inny styl.
Najbezpieczniejszą witryną do tego celu jest Microsoft. Wpisz ten link: » https://support.microsoft.com/es-ve/help/13768/desktop-themes-featured » oraz na liście opcji, które się pojawiają, Wybierz temat co cię bardziej przyciąga. Jest to niewątpliwie bardzo prosty proces, który da Ci bardzo szeroki wachlarz opcji w zależności od Twoich upodobań i potrzeb.
Jeśli masz jakieś pytania, zostaw je w komentarzach, skontaktujemy się z Tobą jak najszybciej i pomożemy wielu innym członkom społeczności. Kocham cię!