Większość aplikacji i witryn internetowych, które chronią dane osobowe, wymaga hasła. Jest tak wiele danych, które trzeba wziąć pod uwagę i zrobić niemożliwe do zapamiętania ten Niektóre przeglądarki mają możliwość przechowywania haseł i dostępu do danych, ale jeśli musimy je zaktualizować lub z jakiegoś powodu musimy je odinstalować, jak możemy chronić te informacje?
Google Chrome ma opcję importowania lub eksportowania zapisanych haseł ten W ten sposób nie będziesz musiał się martwić o utratę kluczy z powodu awarii systemu. Nie będzie też problemu przenosić hasła z jednego urządzenia na drugie ponieważ postępując zgodnie z wymienionymi krokami, będziesz w stanie to osiągnąć.
Jak eksportować i wprowadzać hasła z komputera?
Oto jak Wyeksportuj swoje hasła Google za pomocą ustawień Chrome ten Niektóre z tych metod mogą być również używane w innych przeglądarkach.
Użyj dodatków
Funkcja wprowadzania hasła Chrome jest domyślnie wyłączone ten Tej aktywności nie można włączyć z panelu ustawień chyba że wykonasz te czynności poprawnie:
- Aby włączyć tę funkcję, musisz przejść do sekcja „Flagi”, Aby to zrobić, wpisz następujący adres w pasku nawigacyjnym Google Chrome: chrome: // flagi / # PasswordImport
- Zaawansowane ustawienia Chrome zostaną otwarte, podświetlając opcję oznaczoną na żółto „Wprowadź hasło”. Ostrożność: zauważysz, że po prawej stronie znajduje się szereg list rozwijanych, które są domyślnie oznaczone jako „Domyślne”.
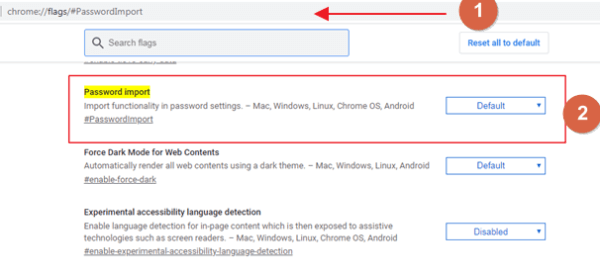
- Kliknij menu rozwijane poniżej „Wprowadź hasło” i wybierz opcję „Na”.
- Przeglądarka poprosi o ponowne uruchomienie, w tym celu kliknij „Powtórzenie”.
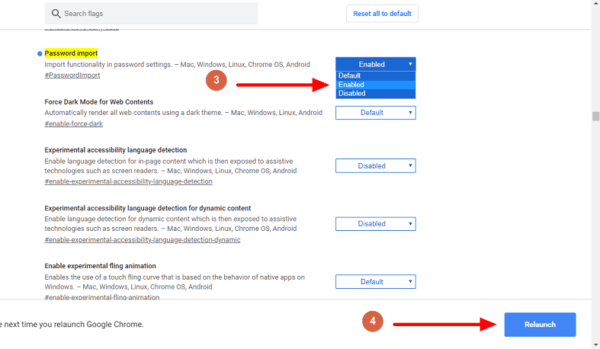
Kiedy wybór „Flagi” oświetlony, możesz kontynuować normalnie.
Ostrożność : Po przyznaniu uprawnień Chrome musisz wykonać te czynności aby wprowadzić hasła już zapisane w przeglądarce.
- Kliknij Ikona Z trzy punkty w prawym górnym rogu ekranu.
- W menu rozwijanym znajdź i stuknij opcję „Ustawienia”.
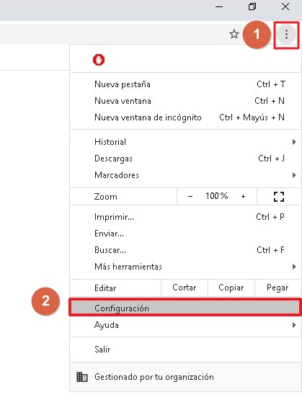
- Znajdź kategorię na karcie „Automatyczne uzupełnianie” i kliknij opcję „Hasła”.
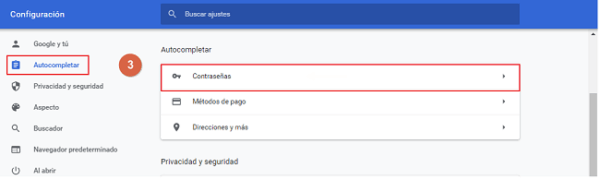
- W tym oknie ustawień musisz kliknąć ikona z trzema kropkami znajduje się po jego prawej stronie „Zapisane hasła”.
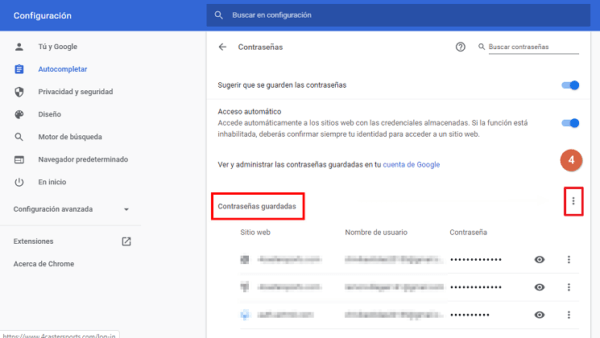
- Wybierz opcję „Wstęp”.
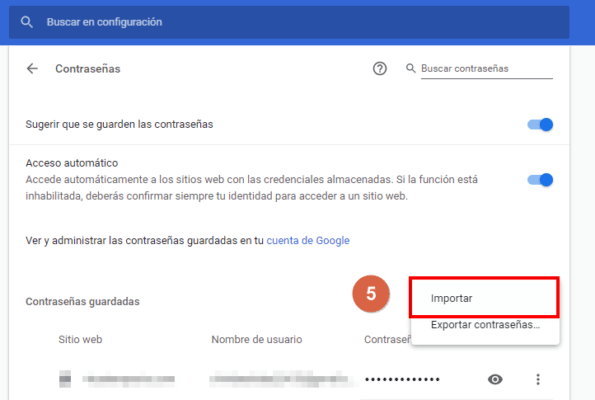
- Przeglądarka otworzy wyskakujące okienko, w którym musisz zlokalizować plik „.CSV” Tutaj to rozszerzenie, w którym Google Chrome przechowuje hasła ten
- Kiedy ty Wybierać, rodzaj Otwórz przycisk aby zakończyć proces.
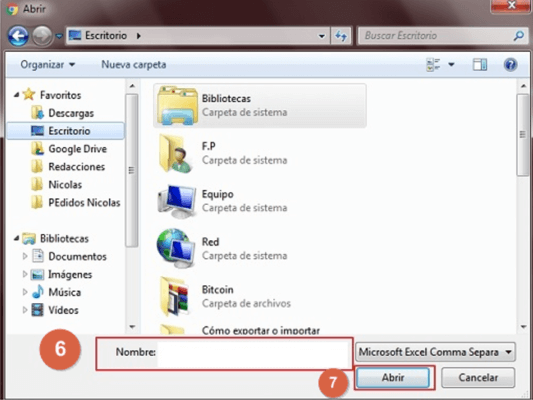
Z ustawień
Aby wyeksportować klucze lub hasła z dowolnej przeglądarki w Chrome, możesz to zrobić wcześniej w sekcji Flagi. Ale w ostatnich wydaniach ona
został dezaktywowany. Teraz jest to prostsze zadanie nie zajmie Ci to więcej niż kilka minut ten Aby to zrobić, wykonaj następujące kroki:
- Kliknij ikona z trzema kropkami znajduje się w prawym górnym rogu ekranu.
- W tym menu znajdź opcję „ Ustawienia „ i kliknij.
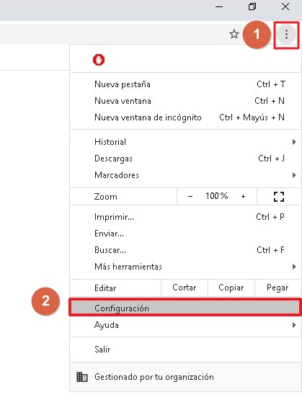
- Znajdź kategorię na karcie „Automatyczne uzupełnianie” i kliknij opcję „Zapisane hasła”.
- Gdy znajdziesz się pod tym adresem, kliknij ikona z trzema kropkami znajduje się po jego prawej stronie „Zapisane hasła” i wybierz „Eksportuj hasła…”
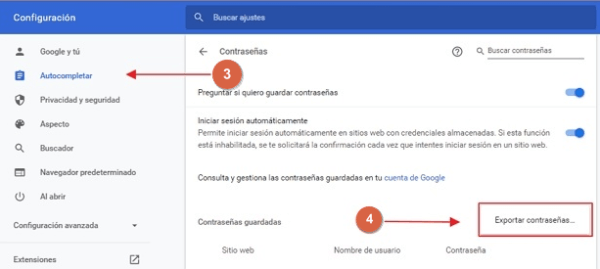
- Kliknij opcję „Eksportuj hasła…” jak pokazano na zdjęciu.
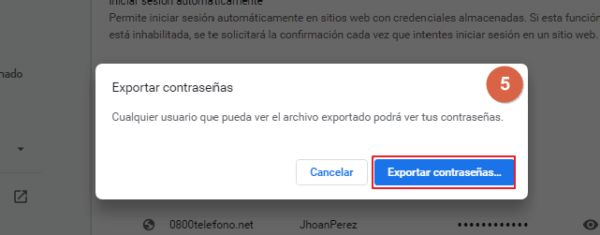
- Wybierz folder, w którym chcesz zapisać Plik „.Csv” do utworzenia ze wszystkimi hasłami Google Chrome. Następnie naciśnij „Nagrywać”.
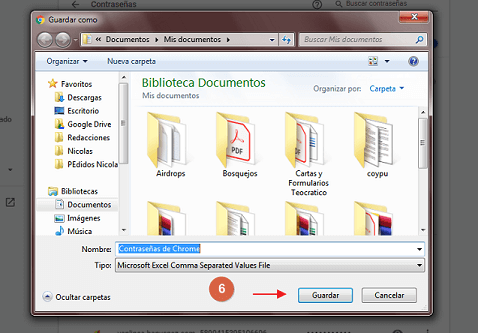
Ważne jest, aby uważać, dlaczego plik może zobaczyć każdy użytkownik wózek nie zostaną zaszyfrowane.
Wprowadzaj i eksportuj hasła z telefonu komórkowego
Podobnie jak w przeglądarce, możesz również zarządzać swoimi hasłami z urządzenia mobilnego. Chociaż istnieją programy, które pomagają zarządzać kluczami , obecnie nie wpisują ani nie eksportują haseł poprawnie, tak jak robi to ta sama przeglądarka Chrome. Wtedy będzie szczegółowo, jak wyodrębnić hasła z wersji mobilnej.
Z ustawień
Dzięki ustawieniom aplikacji Chrome możesz zarządzać wszystkimi swoimi hasłami. Zauważ, że to można wyciągnąć tylko klucze ten
- Kliknij w prawym górnym rogu trzy punkty wtedy opcja ” Konfiguracja” ten
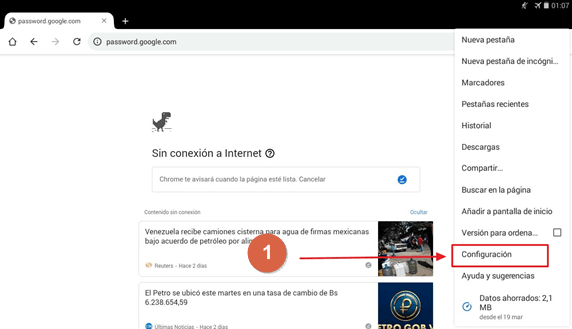
- Kliknij symbol Ustawienia ten
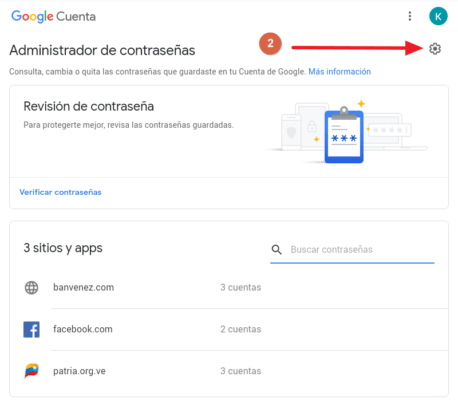
- Następnie wybierz guziki ” Eksporter ”.
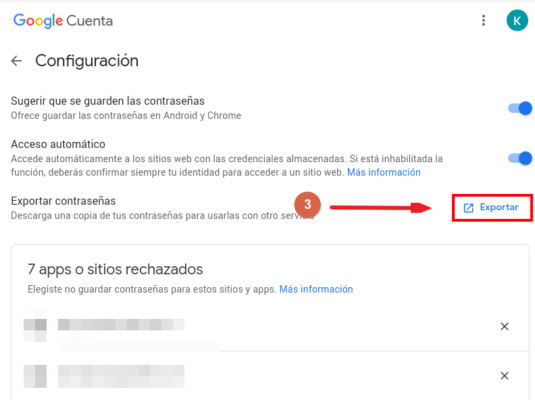 Ostrożność: Otworzy się wiadomość z informacją, że Twoje hasła zostaną przesłane do pliku tekstowego i każdy, kto ma dostęp, będzie mógł zobaczyć Twoje hasła lub hasła.
Ostrożność: Otworzy się wiadomość z informacją, że Twoje hasła zostaną przesłane do pliku tekstowego i każdy, kto ma dostęp, będzie mógł zobaczyć Twoje hasła lub hasła. - Jeśli się zgadzasz, naciśnij Eksporter ten
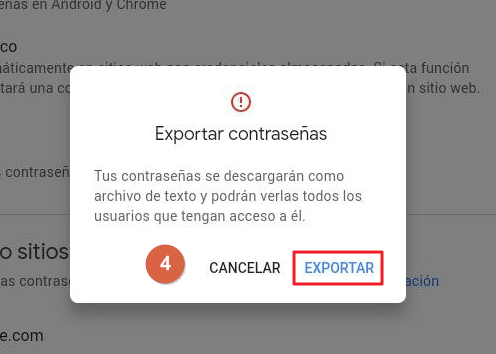
- Aby zakończyć proces, musisz podać swój adres e-mail i osobiste hasło.
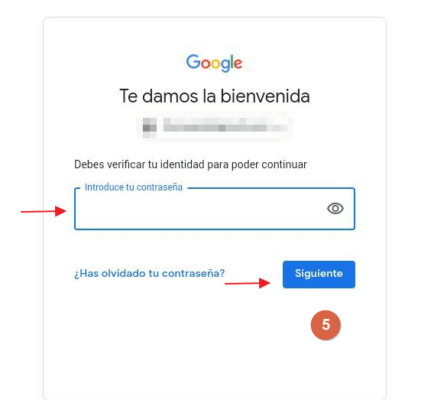
Powody wprowadzania i eksportowania haseł
Bez wątpienia istnieje kilka powodów, dla których eksportowanie i wprowadzanie haseł jest bardzo przydatne. Niektóre z najczęstszych przyczyn to:
- Możesz zapisać swoje hasła w różnych przeglądarkach i używaj ich bez martwienia się o zapamiętanie hasła.
- Ten rodzaj procesu jest kompatybilny z przeglądarkami.
- Może ci pomóc, jeśli przypadkowo odinstalujesz swoją ulubioną przeglądarkę.
- Będzie to przydatne, jeśli potrzebujesz zarządzać wieloma kontami i masz słabą pamięć.