Jeśli masz komputer, bardzo prawdopodobne jest, że w pewnym momencie zastanawiałeś się, jak włączyć lub wyłączyć mikrofon w systemie Windows 10.
W rzeczywistości to pytanie jest dość powszechne. Wiele razy po podłączeniu nowego urządzenia audio możemy je odkryć ta funkcja jest wyłączona ten
Na przykład zdarza się to bardzo często w Discord nie rozpoznaje mikrofonu po całkowitym wyłączeniu. Bez tej funkcji nie będziesz w stanie prowadzić rozmowy wideo lub spotkania Zoom.
Lub wręcz przeciwnie, mikrofonu nie da się aktywować, abyśmy mogli bez obaw dokonywać zmian, a nawet używać naszych słuchawek z podłączonym mikrofonem.
A może chcesz wyłącz mikrofon, aby zapobiec nagrywaniu niektórych złośliwych programów bez Twojej zgody za pośrednictwem tego urządzenia.
Bez względu na powód przebudowy tego instrumentu, oto krótki przewodnik krok po kroku, jak to zrobić.
Wyjaśniamy, że istnieją dwa sposoby konfiguracji korzystania z mikrofonu, dlatego przedstawiamy oba, abyś mógł wybrać ten, który najlepiej odpowiada Twoim potrzebom.
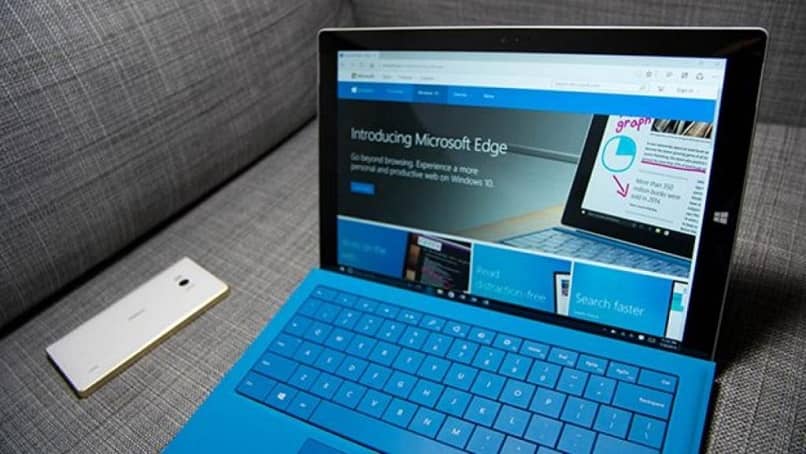
Wycisz lub wycisz mikrofon we wszystkich zastosowaniach
Gdy mikrofon jest włączony lub wyłączony na komputerach z System operacyjny Windows 10 , odbywa się to z panelu ustawień w menu.
Pierwszą rzeczą, którą musisz zrobić, to umieścić wskaźnik myszy nad ikoną rozruchu (która ma możliwości czterech okien Windows) w lewym dolnym rogu ekranu.
Po kliknięciu przycisku Start pojawi się menu systemu Windows 10 wybierz „Ustawienia”.
Wybrana przez nas karta zostanie otwarta. Wśród różnych alternatyw, które zostaną nam pokazane, wybierzemy przycisk „Poufność”, który ma symbol kłódki.
To przeniesie nas do innego menu w postaci linii po lewej stronie. W tym przypadku wybierzemy numer cztery: Mikrofon, bo to właśnie chcemy zmienić.
W końcu dotarliśmy do punktu, w którym możemy wybrać, czy chcemy włączyć lub wyłączyć mikrofon w Windows 10.
Wtedy będziemy mieli wybór „Zezwól aplikacjom na używanie mikrofonu”, który jest aktywowany lub dezaktywowany przesuwanym przyciskiem.
Należy to zauważyć ta opcja dotyczy wszystkich aplikacji ten Jeśli mikrofon jest włączony w tym trybie, wszystkie aplikacje będą mogły z niego korzystać i odwrotnie, gdy jest wyłączony.
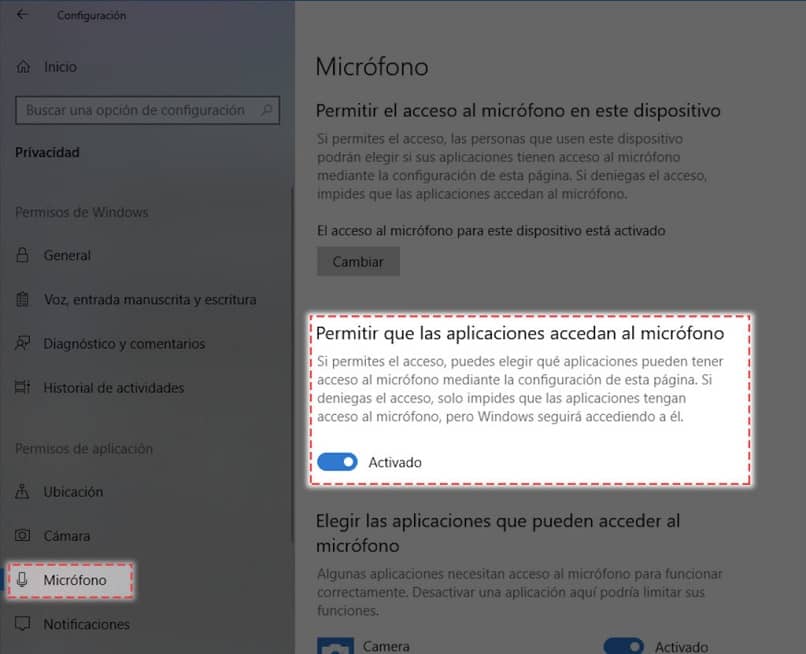
Wycisz lub ponownie włącz mikrofon w niektórych zastosowaniach
Teraz, jeśli potrzebujemy aplikacji, aby uzyskać dostęp do mikrofonu, czy nie, system pozwala nam to indywidualnie zmienić.
Proces jest w zasadzie taki sam, jak włączanie i wyłączanie mikrofonu we wszystkich aplikacjach. Innymi słowy, wykonamy następujące kroki:
W ten sam sposób musisz przejść do menu głównego Okna 10 i wybierz „Ustawienia”.
Skieruj nasze wyszukiwanie w okno „Prywatność” i przejdź do zakładki „Mikrofon”, aby je skonfigurować.
W tym momencie na naszym ekranie pojawi się suwak „Zezwalaj aplikacjom na używanie mikrofonu”. Musi być aktywny, czyli licencjonowany do systemu, aby wszystkie aplikacje mogły korzystać z mikrofonu.
Wreszcie na dole okna znajdziesz listę, która pozwala „Wybierz aplikacje, które mogą korzystać z mikrofonu”.
Będą tam wszystkie aplikacje, a każda z nich będzie miała suwak po prawej stronie, aby włączyć lub wyłączyć korzystanie z mikrofonu.
W ten sposób podkreślamy to musisz ręcznie ustawić autoryzację użytkowania dla każdej aplikacji.
Dzięki tym nowym informacjom możesz bez problemu włączać i wyłączać mikrofon w systemie Windows 10.
Odwiedź nasze Strona internetowa a oglądając wszelkiego rodzaju interesujące treści, z pewnością znajdziesz rozwiązanie więcej niż jednego ze swoich problemów.