Adaptery bezprzewodowe to urządzenia, które odpowiadają za bezprzewodowe połączenie z komputerem stacjonarnym lub laptopem. Urządzenia te są dostępne w różnych wersjach i są produkowane przez garstkę producentów. Jak w przypadku każdego sprzętu, istnieją różne modele nawet od jednego producenta i te modele mają różne możliwości. Nowoczesna karta bezprzewodowa poradzi sobie prędkość TRANSPORT najnowsza / najszybsza sieć, ale może być konieczne użycie standardu 802.11n. Tutaj pokazujemy, jak włączyć 802.11n w Windows 10.
Należy pamiętać, że 802.11n jest wolniejszy niż 802.11ac. Jeśli szukasz szybszych transferów sieciowych, powinieneś postępować zgodnie ze standardem CA. Jednakże, jeśli masz inny sprzęt sieciowy, który nie obsługuje tego standardu, prawdopodobnie nie będziesz miał zalet n na pojedynczym systemie. Zamiast tego dobrym pomysłem byłoby użycie 802.11n.
Sprawdź dane techniczne adaptera bezprzewodowego
Jeśli twój adapter bezprzewodowy jest kompatybilny z AC, automatycznie obsługuje również standard n, ponieważ wszystkie adaptery AC są kompatybilne wstecz. Aby się upewnić, możesz zapoznać się ze specyfikacją karty sieci bezprzewodowej. Otwórz Menedżera urządzeń i rozwiń grupę urządzeń Karty sieciowe. Znajdź nazwę swojego adaptera, a następnie sprawdź jego specyfikacje.
Niestety nie ma innego sposobu zweryfikowania tych informacji, chociaż tylko nazwa karty może te informacje ujawnić. Na przykład, jeśli nazwa karty zawiera litery AC, oznacza to, że jest ona zgodna ze standardem AC.
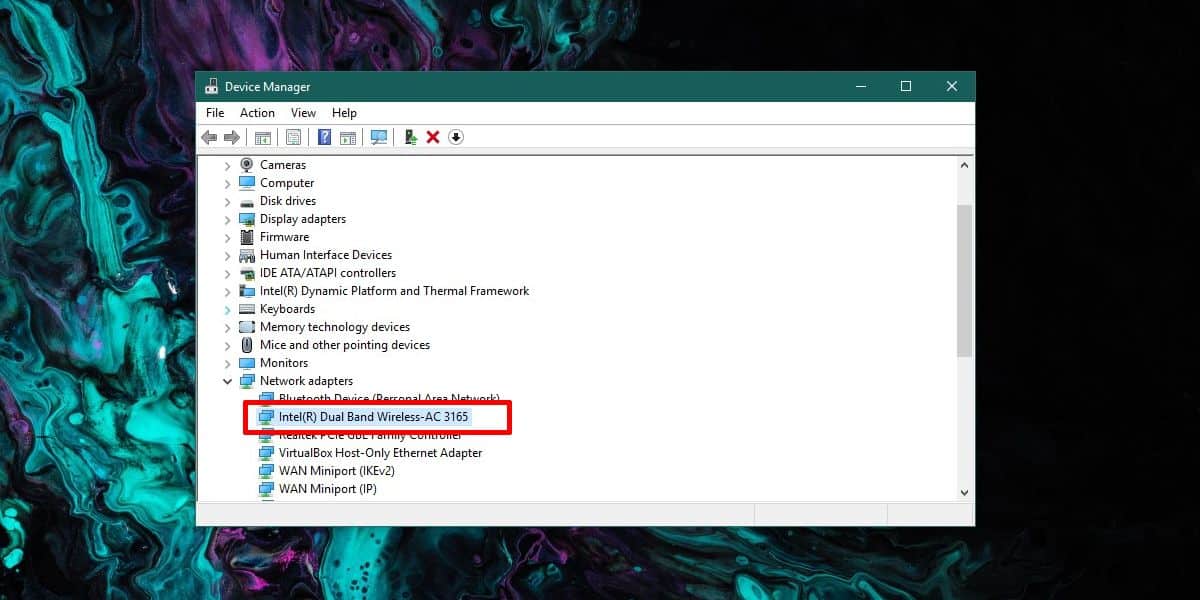
>> Włącz 802.11n
Otwórz Menedżera urządzeń i rozwiń grupę urządzeń Karty sieciowe. Znajdź swoją kartę sieci bezprzewodowej i kliknij ją prawym przyciskiem myszy. Wybierz Właściwości z menu kontekstowego. Przejdź do zakładki Zaawansowane. Jeśli masz nowszy model karty sieci bezprzewodowej, prawdopodobnie używa on standardu 802.11ac. ten
Na karcie Zaawansowane znajdź funkcję bezprzewodową. Może mu towarzyszyć szablon, który zamierzasz aktywować, jak na poniższym zrzucie ekranu. Widać, że funkcje bezprzewodowe dla standardowego AC i standardowego AC są połączone w jedno. Możesz uzyskać coś podobnego lub możesz zobaczyć dwie różne opcje. Przewiń całą listę. Gdy znajdziesz opcję sieci bezprzewodowej, która aktywuje n, otwórz menu rozwijane obok niej i wybierz Włącz lub 802.11n.
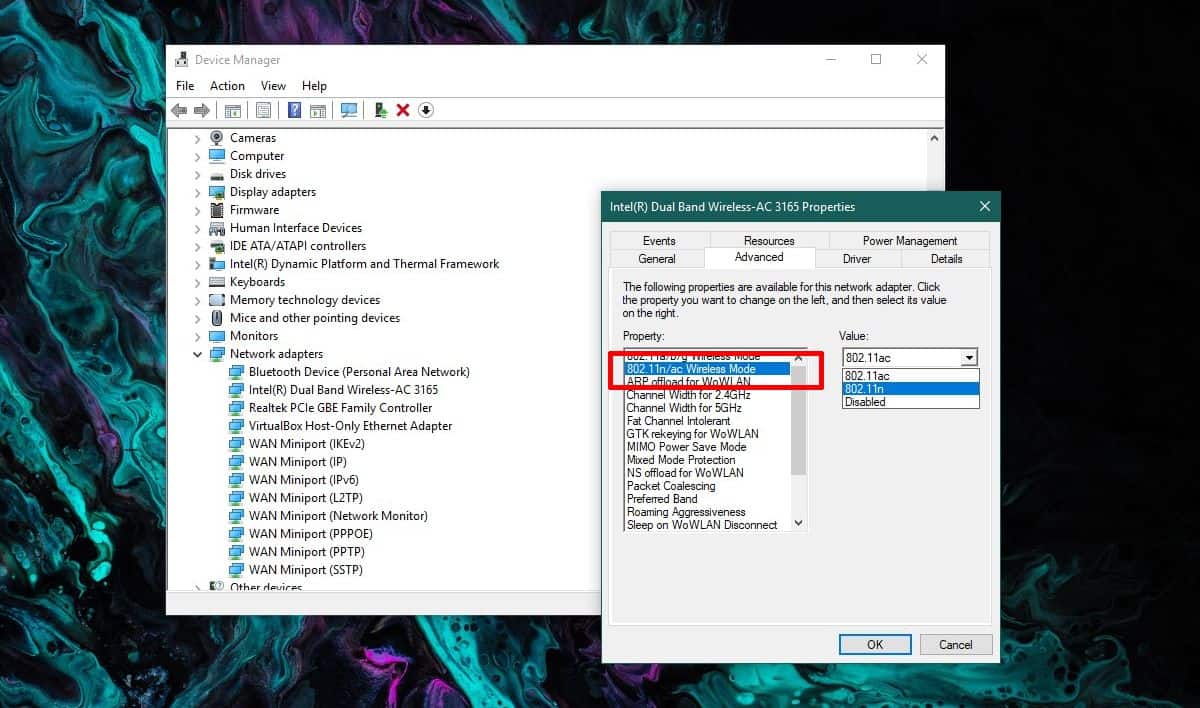
>> Po raz kolejny zalety szablonu przesyłania plików wymagają, aby wszystkie urządzenia, z którymi się komunikujesz, oraz router korzystały z niego. Sprawdź specyfikacje routera, aby zobaczyć, który z nich jest kompatybilny.