Ochrona przed zapisem to narzędzie zabezpieczające używane przez karty SD , fizycznie lub wirtualnie, aby zapobiec dodawaniu lub modyfikowaniu nowych informacji na karcie.
Ił zazwyczaj karta microSD służy do przechowywania informacji i jest umieszczany na adapterze SD tylko w przypadkach, gdy urządzenia wymagają tego rozmiaru dla kart.
W tym samouczku wyjaśnimy krok po kroku jak usunąć Szybko i łatwo ochrona przed zapisem dla kart SD i micro SD z komputera z systemem Windows lub Mac.
Co to jest ochrona przed zapisem na karcie SD i do czego służy?
Ochrona przed zapisem to metoda zapobiegająca formatowaniu dowolnego urządzenia. które w tym przypadku byłyby wymiennymi pamięciami oraz kasowaniem i/lub modyfikowaniem informacji. W ten sposób wszystkie dane na dysku są chronione przed obcą zawartością lub są przypadkowo usuwane lub zmieniane.
Rodzaje ochrony przed zapisem
Obecnie na różnych urządzeniach i pamięciach stosowane są dwie metody ochrony przed zapisem: ochrona fizyczna (ochrona fizyczna) itp. ochrona cyfrowa (ochrona oprogramowania) ten
Pamiętaj, że istnieją urządzenia pamięci masowej, które mogą ominąć te metody aby Twój komputer był bezpieczniejszy.
Ochrona sprzętu
Ochrona materiału jest dostarczane, gdy urządzenie pamięci masowej zawiera przycisk lub jakiś przełącznik, który można przesunąć, aby zapobiec zmianie danych.

Jest najczęściej używany na kartach pamięci SD (który jest adapterem do pamięci microSD). Chociaż ten rodzaj ochrony jest również dostępny na urządzeniach takich jak dyski USB.
Jak wyłączyć ochronę sprzętu?
Wyłączenie tego typu ochrony jest bardzo szybkie i łatwe i możesz to zrobić w zaledwie kilku krokach. Ił niedostępne oferuje nasz shaper do urządzeń magazynujących takich jak m.in. jako karty SD i pamięci USB.
Kroki wyłączania ochrony sprzętu są następujące:
- Zlokalizuj główną powierzchnię mapy (tutaj wyświetlana jest marka karty i lokalizacja danych).
- Na po lewej stronie zobaczysz małą przestrzeń który może mieć małą kłódkę lub blokadę słowa.
- Jeśli przełącznik jest zamknięty gdzie jest napisane „zamek” pamięć jest zabezpieczona przed zapisem ten
- Przestaw przełącznik w puste miejsce aby usunąć tę ochronę.

Zapamietaj to niektóre urządzenia nie znalazły miejsca, w którym umieścić włącznik w zamku, ale to miejsce zawsze będzie nieczynne.
Ochrona oprogramowania
Ten rodzaj ochrony można zintegrować zarówno z kartami microSD, jak i niektórymi kluczami USB. Obejmuje to używanie urządzenia do blokowania i ochrony urządzenia. przed utratą informacji i ich modyfikacją.
Aby wyeliminować ten rodzaj ochrony z urządzeń pamięci masowej, musisz najlepiej korzystać z komputera, i oczywiście wszystko będzie zależeć od systemu operacyjnego.
Kroki usuwania ochrony przed zapisem z karty SD w systemach Windows i Mac
Jak wspomniano powyżej, aby usunąć ochronę przed zapisem z pamięci SD (microSD) za pośrednictwem komputera, kroki będą się bardzo różnić w zależności od używanego systemu operacyjnego, czy to dla Windows czy Mac.
Dzieje się tak, ponieważ oba systemy używają różnych formatów plików, Windows domyślnie używa ExFAT lub Flat, NTFS i MacOS. Oznacza to również, że jeśli chcesz używać komputera skonfigurowanego w systemie Windows na komputerze Mac, należy go ponownie skonfigurować do systemu macOS i odwrotnie, jeśli chcesz go używać w systemie Windows.
W oknach
Ważne jest, aby wiedzieć, że te procedury wymagają dużej ostrożności, jeśli nie jesteś doświadczonym użytkownikiem systemu Windows, ponieważ przejdź do pracy z czarną skrzynką Windows (Wiersz polecenia), do wykonywania określonych zadań za pomocą serii określonych poleceń. ten Bądź więc bardzo ostrożny, aby uniknąć błędów i zacznij od początku.
Przed wykonaniem jakiejkolwiek pracy, on musisz być zalogowany na swoje konto administratora być w stanie dokonać wszelkich niezbędnych modyfikacji. Upewnij się, że włożyłeś kartę pamięci przed rozpoczęciem procesu.
Kroki, które należy wykonać, to:
- Wpisz wiersz polecenia: po prostu kliknij przycisk „Start” i umieść słowo „Wiersz polecenia” lub „Cmd” na karcie Wyszukaj. Aplikacja uruchomi się automatycznie.
„AKTUALIZACJA” Musisz usunąć dane i sformatować kartę SD lub MicroSD w Windows i MacOS i nie wiesz jak? ⭐ WEJDŹ TUTAJ ⭐ i dowiedz się, jak to zrobić ✅ ŁATWO I SZYBKO ✅ „
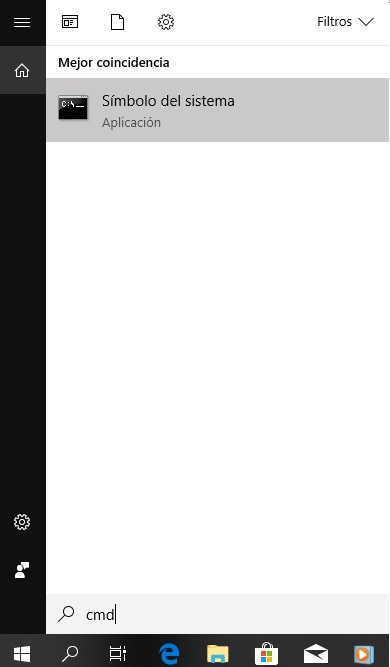
- Wpisz polecenie „Dyskpart” i naciśnij klawisz Enter, a następnie potwierdź, że chcesz uruchomić aplikację.
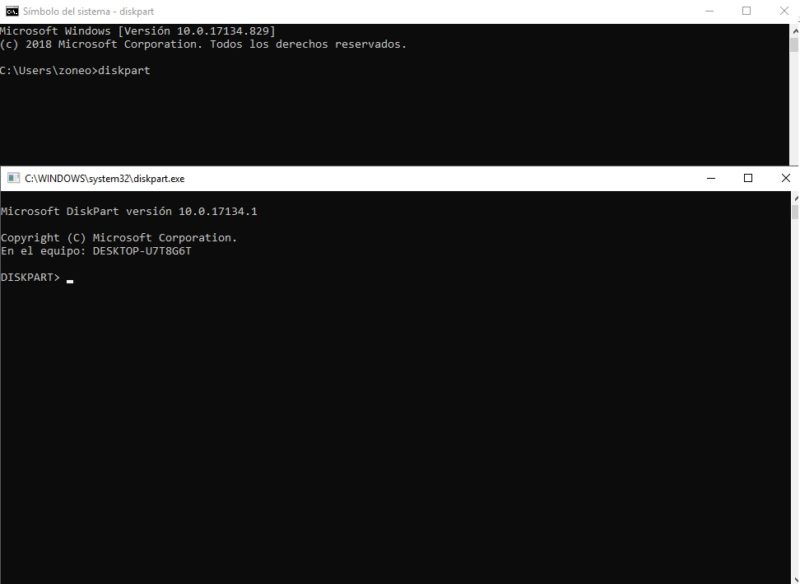
- Otworzy się nowe okno, które należy do aplikacji część płyty. Musisz tam umieścić następujące polecenie „Dysk z listą” i naciśnij Enter.
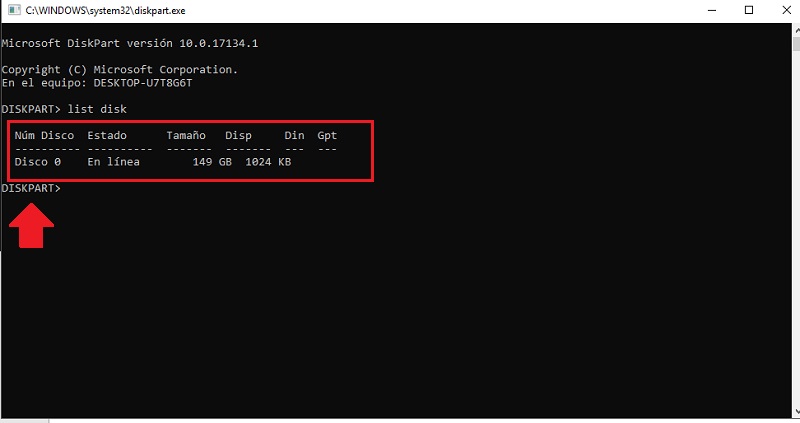
- Zostaną wyświetlone wszystkie urządzenia pamięci podłączone do komputera. Możesz je zobaczyć tak: Dysk 0, Dysk 1, Dysk 2 itd. Każde urządzenie jest identyfikowane numerem, konieczne jest zidentyfikowanie karty pamięci liczbą gigabajtów wskazaną przez aplikację.
- Po zidentyfikowaniu urządzenia po prostu umieść je w sekcji oznaczonej „Rozdział>”, następujące polecenie „Wybór dysku” następnie numer urządzenia pamięci i naciśnij klawisz Enter.
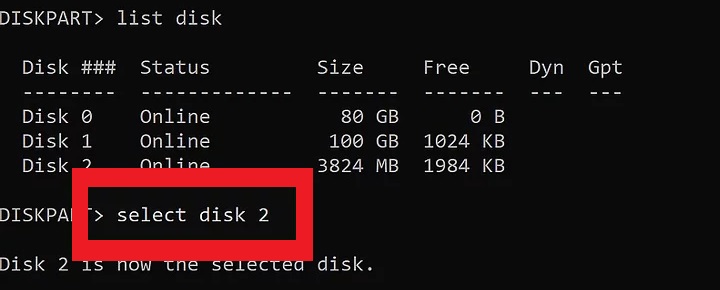
- Wszystko, co musisz zrobić, to usunąć funkcję tylko do odczytu wybranego urządzenia, dlatego ją umieścisz mandat Następny „Funkcje wymazują dysk tylko do odczytu” i naciśnij enter.
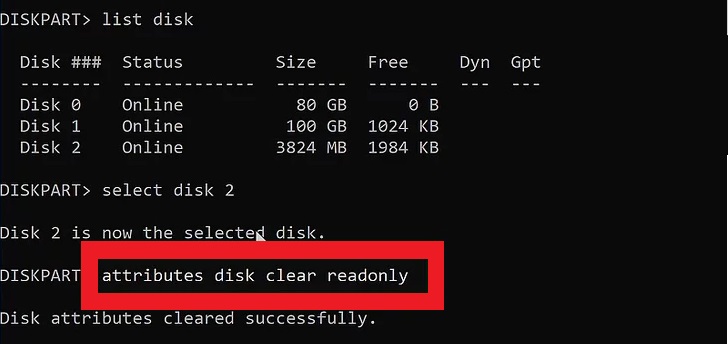
Poczekaj na zakończenie procesu a system mówi, że funkcje zostały pomyślnie wyczyszczone, co oznacza, że Twoja pamięć nie jest już chroniona przed odpisami.
Na Macu
Na urządzeniach z systemem macOS to jest to bardzo różne i nie ma bardzo wyrafinowanej metody, aby to osiągnąć, chociaż w takich przypadkach blokada pamięci może wynikać z faktu, że jeden lub więcej plików jest chronionych przed zapisem.
- Aby rozwiązać ten problem, musisz zaimportować pamięć i obserwować właściwości wszystkich plików, wyłącz wybór „Po prostu czytaj” i wybierz opcję „Czytanie i pisanie”.
- Innym błędem lub problemem może być awaria samej pamięci. „Po prostu czytaj”, aby go rozwiązać, wystarczy przejść do opcji pamięci SD i zmodyfikować parametr w „Czytanie i pisanie”.
Inne metody
Istnieją inne metody, których można używać głównie w systemie Windows i może Mac, w momencie wyjaśnienia zostanie wyjaśnione, który z nich może działać dla obu systemów operacyjnych i taki, który działa wyłącznie dla systemu Windows.
Sformatuj pamięć SD (MicroSD) lub urządzenie magazynujące
Ta metoda może działać w obu systemach operacyjnych. Nie ma jednak 100% pewności, że zadziała. Zresetowanie dysku lub pamięci może rozwiązać problem blokada pamięci lub ochrona przed zapisem.
- Aby sformatować urządzenie w systemie Windows, po prostu podłącz pamięć i przewiń do „Ten komputer” i kliknij prawym przyciskiem myszy żądany dysk.
- Tam wybierz opcję „Formularz” i postępuj zgodnie z instrukcjami, aby zakończyć proces. (Pamiętaj, że wszystkie zapisane dane zostaną utracone).
Chociaż istnieją dwie możliwości, w momencie formatowania po pierwsze staje się to bez problemu, a po drugie, że nie można go sformatować, ponieważ urządzenie jest chronione przed nagrywaniem. Jeśli tak się stanie, postępuj zgodnie z procedurą opisaną powyżej zniesienia takiej ochrony:
- W przypadku systemów macOS konieczne jest użycie Aplikacja Narzędzie dyskowe, przejdź do sekcji, w której znajduje się pamięć SD i wybierz ją.
- Następnie wybierz zakładkę „Pierwsza pomoc” my „Pierwsza pomoc”, następnie wybierz opcje „Sprawdzanie dysku” Puis „Odległość naprawy” (dysk naprawczy).
Po zakończeniu możesz go sformatować, jeśli nadal chcesz.
Usuń ochronę przed zapisem z karty SD za pomocą Regedit
Ten proces jest tylko dla systemów operacyjnych Windows, aby to zrobić, po prostu musisz wykonaj następujące kroki:
- Wejdź do menu „Zasada”, i w pasku wyszukiwania wpisz „REGEDIT” musisz tam otworzyć Edytor rejestru.
- Powinieneś poszukać następnej sekcji „Komputer HKEY_LOCAL_MACHINE SYSTEM CurrentControlSet Control StorageDevicePolicies”, ty odnaleźć Ochrona przed zapisem (Rejestracja-ochrona), kliknij dwukrotnie i zmień wartość na 0 i zamknij REGEDIT.
Teraz uruchom ponownie komputer i ponownie podłącz kartę SD. Ochrona nie powinna już być aktywna.
Gdzie dział „Zasady dotyczące urządzeń pamięci masowej” nie ma, musisz to stworzyć ręcznie:
- Aby to zrobić, kliknij folder prawym przyciskiem myszy „Kontrola” i wybierz „Młody”, następnie wybierz „Hasło”.
- Zmień nazwę nowego klucza na „Zasady dotyczące urządzeń pamięci masowej”.
- W menu kontekstowym tego samego klawisza wybierz „Młody” itp. „Wartość DWORD (32 bity)” i nadaj mu nazwę „Ochrona rejestracji”.
Jeśli masz jakieś pytania, zostaw je w komentarzach, skontaktujemy się z Tobą tak szybko, jak to możliwe i będziemy bardzo pomocne dla większej liczby członków społeczności. Kocham cię!