Jeśli chodzi o surfowanie w sieci, zawsze mamy ustawione preferencje przeglądarki Używamy. Oznacza to, że przez większość czasu mamy do czynienia tylko z jednym z nielicznych, które można zainstalować na komputerze.
Może się to zdarzyć w przeglądarce Google Chrome, ale z różnych powodów możesz znaleźć się w sytuacji, która sprawi, że będziesz chciał przejść na Mozilla Firefox, peut – ze względu na szybkość i pamięć RAM.
Jeśli chcesz zmienić przeglądarkę na swoim komputerze, musisz przenieść wszystkie poprzednie dane. W tym przypadku są to ulubione, pliki cookie, hasła do kont i wykonane wyszukiwania. Aby Ci pomóc, przygotowaliśmy ten artykuł, który wyjaśnimy poniżej.
Kroki importowania wszystkich zakładek z Chrome do Mozilla Firefox
Niezależnie od tego, która przeglądarka jest lepsza od drugiej, używając Chrome lub Firefox ma swoje wyraźne zalety.
W przypadku, gdy używamy Chrome od jakiegoś czasu i z jakiegoś powodu musimy przejść do Firefoksa, odpowiednia procedura to wymaga przeniesienia zakładek przeglądarki.
Zanotuj to rejestrując nasze działania w Internecie, Mogą to być hasła, historia stron i wyszukiwania, pliki cookie i inne.
Przenosząc je z jednej przeglądarki do drugiej ułatwiamy korzystanie z nowej przeglądarki:
- Najpierw otwórz przeglądarkę Mozilla Firefox i kliknij przycisk w prawym górnym rogu „Otwórz menu”.
- Następnie kliknij „Lista”.
- W następnej zakładce wybierzemy pierwszą opcję wyjścia, czyli „Zakładki”.
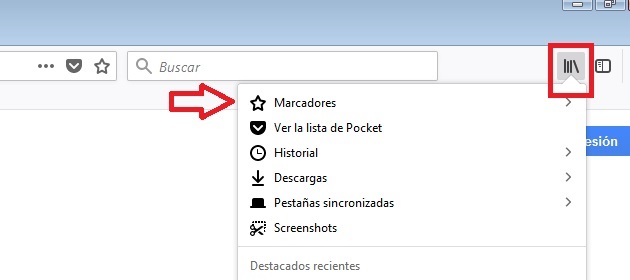
- Na końcu linii będzie opcja Pokaż wszystkie tagi.
Pamiętaj, że inaczej szybki dostęp oraz to menu i w jednym kroku naciśnij Klawisze „Ctrl + Shift + B”.
- Kontynuując seminarium, klikniemy na opcję „Importuj i zapisuj”, znajduje się na górnym pasku okna „Lista”.
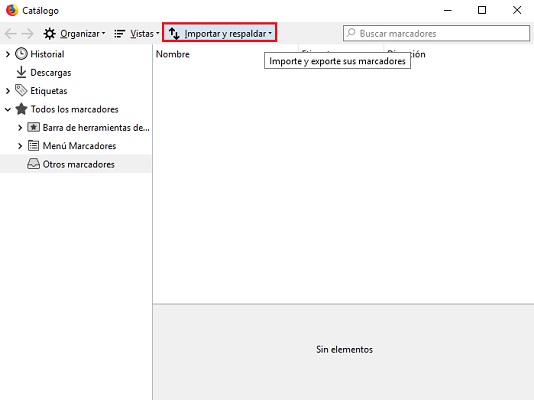
- W małej rozwijanej zakładce wybierzemy ostatnią opcję, czyli „Importowanie danych z…”
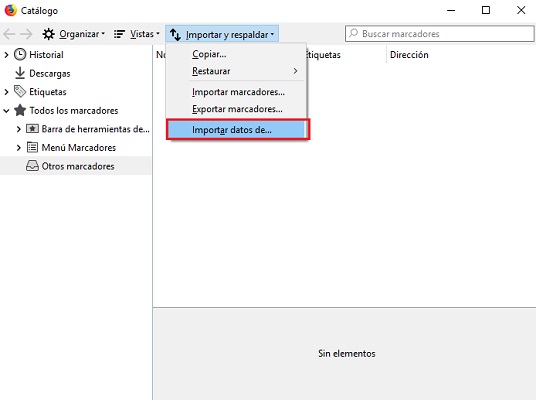
- Następnie pojawi się nowa karta, w której wybierzemy przeglądarkę zawierającą karty, które zamierzamy przenieść, w naszym przypadku jest to „Chrom”. Zanotuj to i kliknij „NASTĘPNY”.
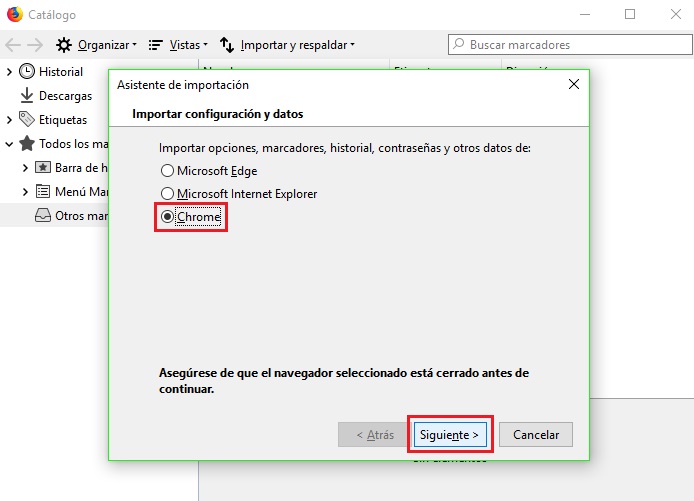
- Kreator importu Mozilla Firefox utworzy wówczas listę list „Przedmioty do importu”.
„UPDATE” Chcesz zaimportować swoje ulubione zakładki z Chrome do Mozilla Firefox? ⭐ ODWIEDŹ TUTAJ i dowiedz się, jak to zrobić ✅ ŁATWO i SZYBKO ✅ »
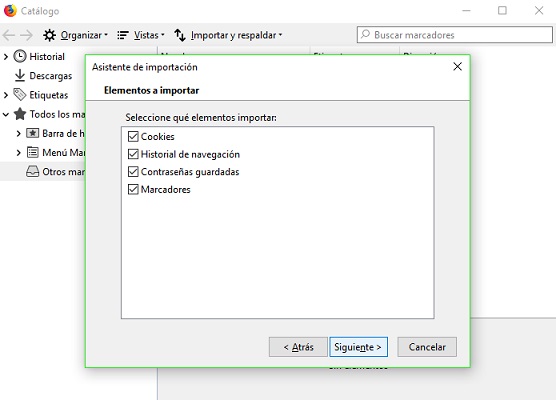
Na tej małej liście plików, które zostaną przesłane, znajdują się „Ciasteczka”, które umożliwiają archiwizację określonych konfiguracji przeglądanych stron w celu przyspieszenia procesu.
Mamy też „Historia nawigacji” obejmujące wszystkie Twoje wyszukiwania w Internecie. Dodatkowo w konfiguracji oraz w samych zakładkach zapisane są hasła, które są Twoimi ulubionymi witrynami i preferencjami.
- Kliknij tutaj „NASTĘPNY” aby rozpocząć transfer. Może to potrwać kilka sekund.
- Na koniec klikamy „Kończyć się”.
Po zakończeniu możemy sprawdzić, czy wszystkie nasze informacje zostały udostępnione. Jeśli wejdziemy na konto, w którym mieliśmy możliwość zapamiętania aktywowanego hasła, zauważamy, że teraz to samo dzieje się w Firefoksie.
Podobnie, przechodząc do sekcji „Ulubiony” my „Ulubiony”, zauważymy, że teraz jest tak samo jak w google chrome. Z kolei zobaczymy, że nasza historia będzie podobna do tej zapisanej w naszej poprzedniej przeglądarce.
Czy moje ulubione są również synchronizowane z moim kontem Google?
Ulubione Google są połączone bezpośrednio z Twoim kontem jest skonfigurowany jako host przeglądarki. W ten sposób są one zapisywane i można je migrować między urządzeniami za pomocą tej samej przeglądarki Google Chrome.
Niestety, Konta przeglądarek Chrome i Firefox są różne, Dlatego wpisując Konto Google w Firefoksie, nie będziesz mógł z góry przenosić ani zapisywać żadnych informacji.
Jeśli jednak zalecane jest indeksowanie e-maili w jednym z nich, może to być Gmail w Firefoksie, aby aktywować konto „Synchronizacja”, kto jest administratorem przeglądarki.
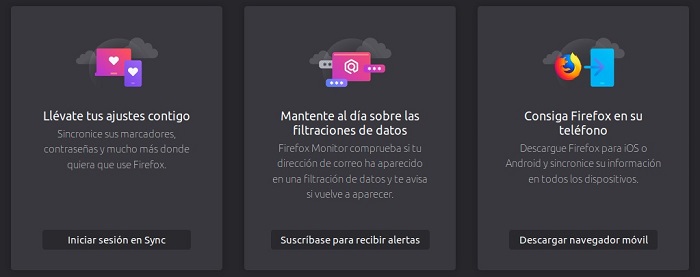
- Aby to zrobić, po prostu kliknij przycisk użytkownika w prawym górnym rogu, a następnie kliknij „Włącz synchronizację”.
- Kiedy już tam dotrzesz, powinieneś Zapisz dane. e-mail, między innymi możemy subskrybować Sync i synchronizować wszystkie nasze informacje z Twoim kontem.
Po zalogowaniu się na to konto przy wejściu na inne urządzenie niż własne lub po zmianie urządzenia, możesz po prostu połączyć go z przeglądarką i od razu pobrać wszystkie informacje o przeglądaniu, cała historia i hasła są synchronizowane w Mozilla Firefox.
Jeśli masz jakieś pytania, zostaw je w komentarzach, skontaktujemy się z Tobą jak najszybciej i pomożemy wielu innym członkom społeczności. Kocham cię!