Pobieranie odcisków palców jest niezbędne do tworzenia ekranów etykiety pocztowe jest świetnym narzędziem do identyfikacja, klasyfikacja lub ocena wszelkiego rodzaju przedmiotów, dokumentów Itp Z jego pomocą Microsoft Access użytkownicy mogą tworzyć takie tagi z raportu, który otrzymuje dane z stoły ten Informacja w Baza danych .
Jeden z najciekawszych aspektów jest to, że można je dostosować do potrzeb lub preferencji jednostki . W ten sposób nie tylko będziesz mieć tag z żądanym adresem lub informacjami, ale możesz także dostosować wygląd, aby wyglądał tak, jak chcesz.
Nie musisz być ekspertem, aby móc wykonać ten proces, ale zdecydowanie zaleca się, abyś miał podstawową wiedzę na ten temat. Dlatego w tym przewodniku krok po kroku nauczymy Cię wszystkiego, co musisz wiedzieć Jak stworzyć od podstaw tagi poczty w bazie danych Microsoft Access? . Kontynuuj czytanie !.
Co to jest etykieta adresowa i do czego służy w programie Microsoft Access?

W pewnym momencie może być konieczne utwórz tag maila od podstaw bez wcześniejszej wiedzy w tej dziedzinie. Ale zanim zaczniesz, ważne jest, aby wiedzieć, co to jest i do czego służy. Moglbys to powiedziec marka, etykieta itp., związany z przedmiot lub dokument prywatny aby móc zidentyfikować, sklasyfikować lub ocenić ten element. Najczęstszym ich zastosowaniem jest wysyłanie ich do innych osób.
Możesz jednak drukuj Dostęp do danych etykiety do różnych celów. W tym znaczeniu są tworzone jako umowa który został sformatowany za pomocą małego rozmiaru strony, aby pasował do żądanego tagu. Zwłaszcza w przypadku tagów direct mail, raport pobiera dane adresowe z tabel lub zapytań zawierające odpowiednie adresy.
Gdy użytkownik drukuje raport, otrzymuje tylko jeden tag na każdy adres główne źródło rejestracji. Kiedy pracujesz z Chodź do środka Do utworzyć tagi adresowe, Kreator tagów zada Ci serię pytań dotyczących informacji, które będą zawierały, w tym danych, które powinny pojawić się na tagach . Na tej podstawie kreator tworzy raport, który można dostosować do potrzeb użytkownika.
Jakie są zalety używania tagów adresowych w programie Microsoft Access?
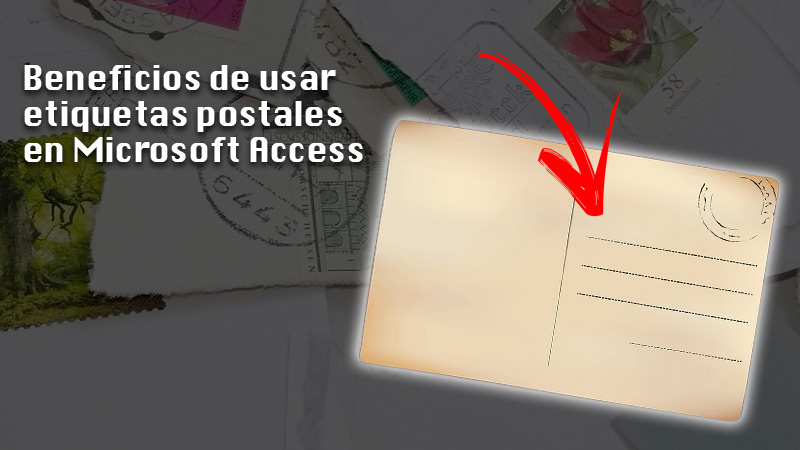
Korzystanie z tagów poczty błyskawicznej jest bardzo wygodne, jeśli chcesz zapisywanie adresów tabel lub zapytań z bazy danych . Na wypadek, gdyby Dostęp ty masz Asystent Do etykiety łatwy w użyciu, dzięki któremu można nie tylko tworzyć takie pliki, ale także je tworzyć nadać cechy osobiste do wyboru.
Musisz znać etykiety są tworzone jako raport Access który jest za mały, aby wyglądał jak etykieta. W ten sposób możesz wyodrębnić adresy z bazy danych i przetłumaczyć je na tego typu dokumenty.
Dowiedz się, jak krok po kroku tworzyć tagi adresowe w bazie danych Microsoft Access
„UPDATE” Czy chcesz zaimportować tagi adresowe do bazy danych Microsoft Access? ⭐ ODWIEDŹ TUTAJ ⭐ i dowiedz się wszystkiego o SCRATCH! „
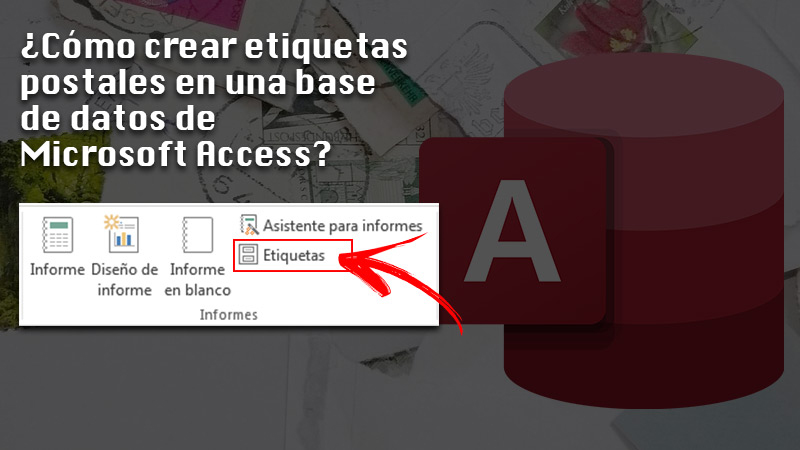
Jak tworzyć tagi przesyłania w bazie danych Microsoft Access jest prostsze niż się wydaje. Jest jednak trochę długi.
Zwróć szczególną uwagę na krok po kroku, a będziesz mógł to z powodzeniem osiągnąć:
- Przejdź do panelu nawigacyjnego i wybierz element zawierający dane, które mają pojawić się na tagach. Zwykle jest to tabela, tabela połączona lub zapytanie, ale nadal możesz wybrać raport lub formularz.
- Zakładka Stwórz w grupie Łączność rodzaj kulki . Chodź do środka otwiera się bezpośredniość «NS asystent sekurytyzacja.
Jeśli znasz numer produktu i producenta etykiety :
- Wybierz producenta w pudełku Filtruj według producenta .
- Wybierz tag poniżej Jakiego rozmiaru etykiety chcesz użyć? W przeciwnym razie próbuje znaleźć produkt, którego ceny ofertowe pasują do tagów kolumn wymiary eti Numer poziomy .
- Kliknij tutaj nadać cechy osobiste później Nouveau . Okno dialogowe Nowy tag otwiera się .
- Policz etykiety i przejdź do napisz pomiary w odpowiednich polach okna Nowy tag .
- Wpisz nazwę tagów w polu Nazwa etykietka . Wybierz typ i orientację etykiety. rodzaj następnie W PORZĄDKU .
Jeśli stworzyłeś własny tag i chcesz go wybrać, Kliknij Wyświetl niestandardowe rozmiary i naciśnij go samodzielnie choix .
Następnie wykonaj następujące kroki:
- Kliknij tutaj Liść liścia lub Ciągły poniżej Typ etykiety . Następnie kliknij przycisk NASTĘPNY .
- Wybierz nazwę czcionki, rozmiar, kolor, grubość i inne szczegóły tekstowe zgodnie z tym, czego chcesz. Kliknij tutaj NASTĘPNY .
- Wewnątrz Co chcesz umieścić w tagu direct mail? W kreatorze wybierz żądane pola w etykietach z listy dostępnych pól. Następnie kliknij je dwukrotnie, aby dodać je do pudełka. oryginalna etykieta .
- Jeśli chcesz dodać spację między polami , w sekcji Oryginalny tag naciśnij spację na klawiaturze.
- Aby utworzyć nową linię rodzaj Wejście.
- Aby poruszać się między rzędami i ramkami Użyj strzałek.
- Jeśli chcesz wyjąć pudełko z pudełka , po prostu naciśnij POWRÓT.
- Aby dodać inny tekst lub interpunkcję , kliknij, aby umieścić kursor w miejscu, w którym ma się pojawić tekst, i zacznij pisać. Zauważ, że ten tekst pojawi się na każdym tagu.
- Kiedy to zrobisz zorganizował pola etykiet w do wyboru, kliknij NASTĘPNY .
- Na następnej stronie możesz wybierz pola, których tagi chcesz posortować . Na przykład, jeśli chcesz posortować według kodu pocztowego dla dużej dystrybucji, wystarczy wybrać pola, które chcesz zorganizować z listy Dostępne pola.
- Następnie kliknij dwukrotnie, aby dodać Trewir par . Kiedy będziesz gotowy, naciśnij Następny.
- Na ostatniej stronie wprowadź żądaną nazwę tagu i wybierz koniec .
Jeśli zdecydowałeś zobacz etykiety do druku na ostatniej stronie Asystent etykiet , Microsoft ma do Ciebie dostęp Pokażę je w środku podgląd przed drukowaniem . Możesz kliknąć Zbliżać się eti plecy etykieta lub po prostu użyj Powiększenie na pasku stanu.
Jeśli jednak zdecydowałeś Zmień zakład na stronie z napis na ostatniej stronie asystent ds. etykiety , raport tagów pojawi się w działaniu niegodziwość en Strona . Na koniec warto pamiętać o tym, że podgląd przed drukowaniem To jedyny widok, w którym możesz zobaczyć kolumny w stanie, w jakim zostały utworzone. Jeśli zdecydujesz się zobaczyć odniesienie do Odniesienie lub przepis , Access wyświetli dane w kolumnie .
Jeśli masz jakieś pytania, zostaw je w komentarzach, skontaktujemy się z Tobą jak najszybciej i pomożemy wielu innym członkom społeczności. Kocham cię!