Obecnie istnieje wiele filmów, które nagrywamy codziennie z naszych urządzeń mobilnych, które zwykle są przechowywane na komputerze. Wielu użytkowników korzysta również z możliwości wprowadzenia lub wycięcia niektórych poprawek wideo, aby zachować interesującą część wideo, a tym samym zająć mniej miejsca. Istnieje wiele narzędzi, które pozwalają nam przycinać nasze filmy, ale czasami musimy zrobić coś wręcz przeciwnego. połącz wiele filmów w jeden ten
Oznacza to, że z wielu krótkich filmów stwórz większy, łącząc je wszystkie. Choć może wydawać się to skomplikowanym zadaniem, które wymaga dobrej znajomości edycji wideo, pokażemy Ci je poniżej jak to zrobić w prosty sposób za pomocą specjalnie zaprojektowanego narzędzia.
Jak połączyć wiele filmów w jeden?
Odnosimy się Darmowy klip wideo Gihosoft . bezpłatna aplikacja dostępna dla Okna itp. System operacyjny Mac i dzięki którym możemy łączyć wiele filmów w jeden szybko i łatwo ten W zaledwie trzech krokach każdy użytkownik, niezależnie od swojej wiedzy, będzie mógł bez wysiłku połączyć wiele filmów w jeden.
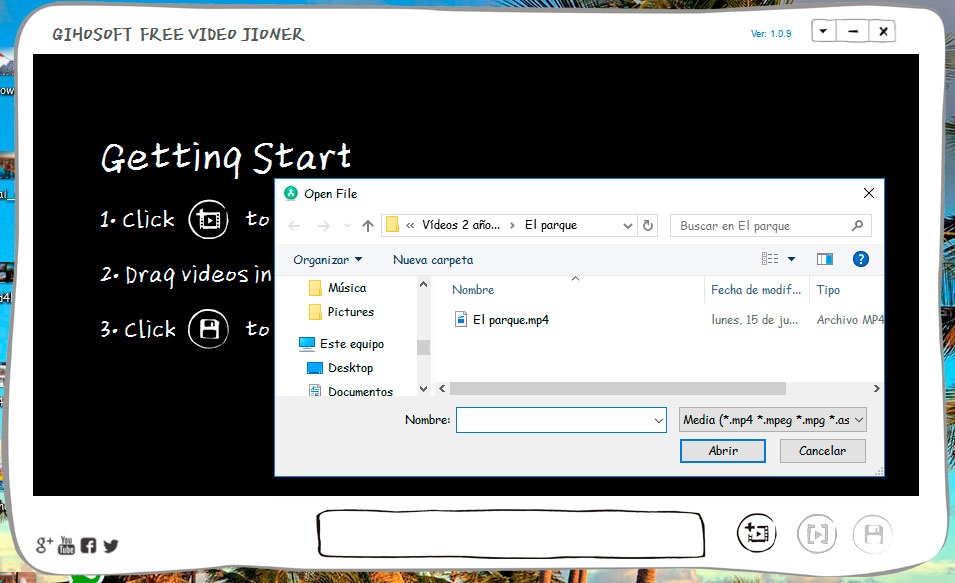
Aby zacząć używać Darmowy klip wideo Gihosoft pierwszą rzeczą, którą musimy zrobić, to wejdź na jego oficjalną stronę internetową, aby pobrać wersję zgodną z naszym systemem a następnie zainstaluj go na swoim komputerze. Kiedy skończymy, uruchamiamy aplikację i pojawia się bardzo przyjazny interfejs użytkownika. Aby dodać filmy, do których chcemy dołączyć, wystarczy kliknąć przycisk, który pojawia się w prawym dolnym rogu i jest reprezentowany przez ikonę wideo z symbolem „+”.
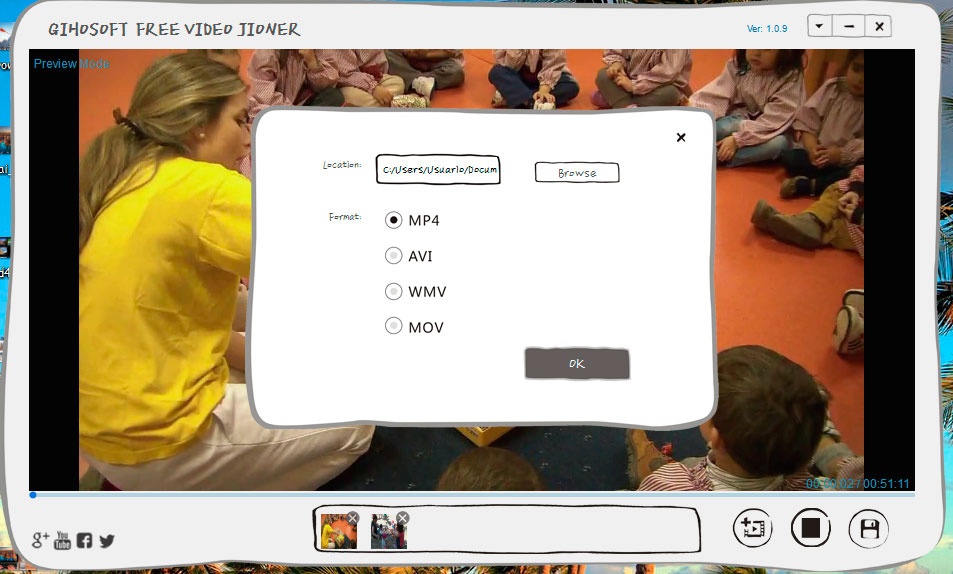
Spowoduje to otwarcie okna eksploracji plików, w którym możemy wybrać wideo z naszego dysku twardego. Musimy zrobić to samo z każdym filmem, w którym chcemy wziąć udział. Każdy z nich zostanie dodany do głównego paska który pojawia się na dole interfejsu Gihosoft Free Video Joiner i po dodaniu ich wszystkich możemy stworzyć tylko wideo powstałe z ich połączenia.
Aby to zrobić, po prostu kliknij przycisk Zapisz, ale zanim będziesz mógł go odtworzyć, aby zobaczyć podgląd wyniku. W momencie, gdy chcemy go zapisać, możemy wybrać ścieżkę, w której chcemy go zapisać oraz format, w jakim chcemy go zapisać, dając nam możliwość wyboru między MAP4, AVI, WMV lub MOV ten