Bardzo częstym problemem, który może wystąpić podczas zarządzania programem Excel, jest to brakuje Ci pliku, którego nie możesz zapisać ten Istnieje jednak proces, dzięki któremu można go łatwo odzyskać.
Odbywa się to poprzez narzędzie samoleczenia zawarte w programie. Aby z niego skorzystać, musisz go włączyć. Jeśli już go masz, wykonaj następujące kroki, a plik będzie ponownie dostępny.
Pamiętaj, że dzięki tej opcji będziesz mógł uzyskać dostęp do niektórych plików, które Twoim zdaniem zostały utracone. Nauczyć się pobrać plik Excela że nie możesz zaoszczędzić dzięki temu przewodnikowi krok po kroku!
Szybkie i łatwe kroki, aby odzyskać niezapisany plik w programie Microsoft Excel
Opcja automatycznego odzyskiwania pozwala użytkownikom odzyskać pliki, które ich zdaniem zostały utracone lub usunięte ten Niewątpliwie jest bardzo przydatny i ważne jest, aby był aktywny, aby czerpać korzyści. Pamiętaj, że funkcja odzyskiwania będzie zależeć od tego, kiedy plik został zapisany.
Zgodnie z tą definicją, aby włączyć automatyczne odzyskiwanie programu Excel w Publikacje biurowe 2007 2007 , należy postępować zgodnie z procedurą opisaną poniżej:
- Wprowadź arkusz Excela ten
- Kliknij kartę przekroczyć później preferencje ten
- Na Wydziale Zarejestrować , upewnij się, że pudełko Wpisz informacje o odzyskiwaniu wybrano automat aby włączyć tę funkcję.
- W pudełku minuty , wpisz liczbę minut, które będą miały miejsce między każdą kopią zapasową. Wartość domyślna to 10 minut, ale możesz ją zmienić i wprowadzić wartość z zakresu od 1 do 120.
- Sous Lokalizacja pliku automatycznego odzyskiwania , wprowadź ścieżkę i nazwę folderu, w którym znajdują się pliki automatyczne odzyskiwanie zostanie nagrany.
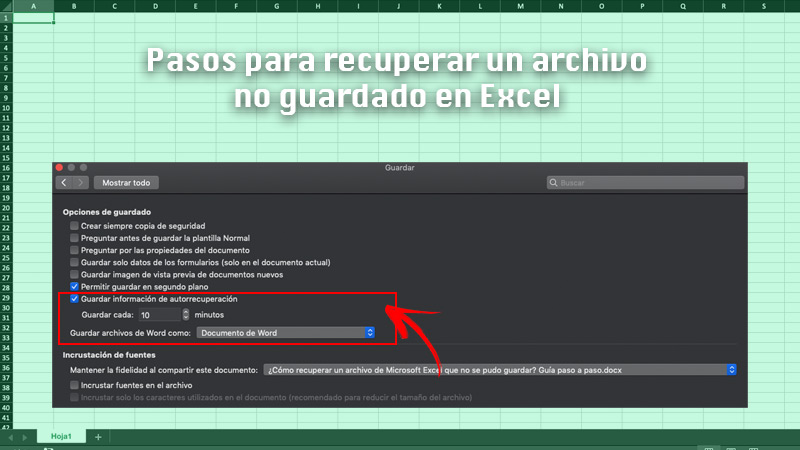
Ważne jest, aby wiedzieć, że istnieje już domyślna lokalizacja do przechowywania tego typu plików, ale jeśli chcesz ją zmienić, musisz uważać na przypisaną lokalizację. Jeśli przez pomyłkę wszedłeś na stronę, która nie istnieje, wyświetlany jest komunikat o błędzie.
Po włączeniu Autoodzyskiwania będziesz mieć dostęp do dokumentów, których według Ciebie brakowało lub które nie są obecnie zapisane.
W tym sensie sposób na odzyskanie niezapisanego pliku w programie Excel jest następujący:
- iść Zarządzanie plikami / informacjami / dokumentami ten
- Kliknij tutaj Odzyskaj niezapisane skoroszyty w programie Excel ten
- Wybierz czyj plik potrzebujesz i kliknij otwarty ten
- Na pasku u góry pliku kliknij Zapisz jako aby zapisać plik.
„Aktualizacja” Chcesz wiedzieć, jak odzyskać dokument, którego nie można było zapisać w programie Excel bez utraty danych? ⭐ ODWIEDŹ TUTAJ ⭐ i dowiedz się wszystkiego o SCRATCH! „
Dzięki temu ponownie uzyskasz dostęp do utraconych dokumentów, dzięki czemu możesz je ponownie edytować lub edytować. W końcu musisz to wiedzieć Wersje Office 365 zawierają funkcjonalność automatyczne nagrywanie i dzięki temu pliki są zapisywane automatycznie co kilka sekund.
Z twojej strony, jeśli chcesz znajdź automatyczne pobieranie plików Excela na komputerze z systemem macOS , Idę do znalazca i kliknij przycisk Idź / Idź do folderu (możesz też nacisnąć SHIFT + Command + G) następnie wpisz ścieżkę do folderu Excel.
Aby to zrobić, użyj następującego skrótu: / Users / / Library / Kontenery / com.microsoft.Excel / Data / Library / Application / Microsoft Support (wstaw własne).
Jak długo niezapisane pliki są przechowywane w programie Excel File Retriever?

Aby sekcja Autoodzyskiwania była jak najczystsza i aby uniknąć niepotrzebnych plików, kopie Z fitsiere poprawa automatyczne są automatycznie dezaktywowane w następujących scenariuszach:
- Podczas ręcznego zapisywania pliku.
- Zamykasz plik.
- Plik zostanie zapisany pod nową nazwą z opcją Zapisz jako.
- Sprzedaż w Excelu.
- Wyłącz opcję automatycznego odzyskiwania.
Wyłączając automatyczne odzyskiwanie , Xcel nie będzie mógł wykonać kopii dokumentu, nad którym pracujesz ten Dlatego bardzo ważne jest, aby upewnić się, że jest aktywny.
Jeśli jednak uważasz, że Twój plik został usunięty, nadal masz do niego dostęp Historia Publikacje w twoim excelu aby móc sprawdzić ostatnie 25 wersji dokumentu i zdecydować się na przywrócenie go z jednej z nich.
Aby to zrobić w Office 365, musisz przejść do Archiwum / Informacje / Historia zmian i wybierz jedną z tych wersji, aby otworzyć je w osobnym oknie.
Jeśli masz jakieś pytania, zostaw je w komentarzach, skontaktujemy się z Tobą tak szybko, jak to możliwe i będziemy bardzo pomocne dla większej liczby członków społeczności. Kocham cię!