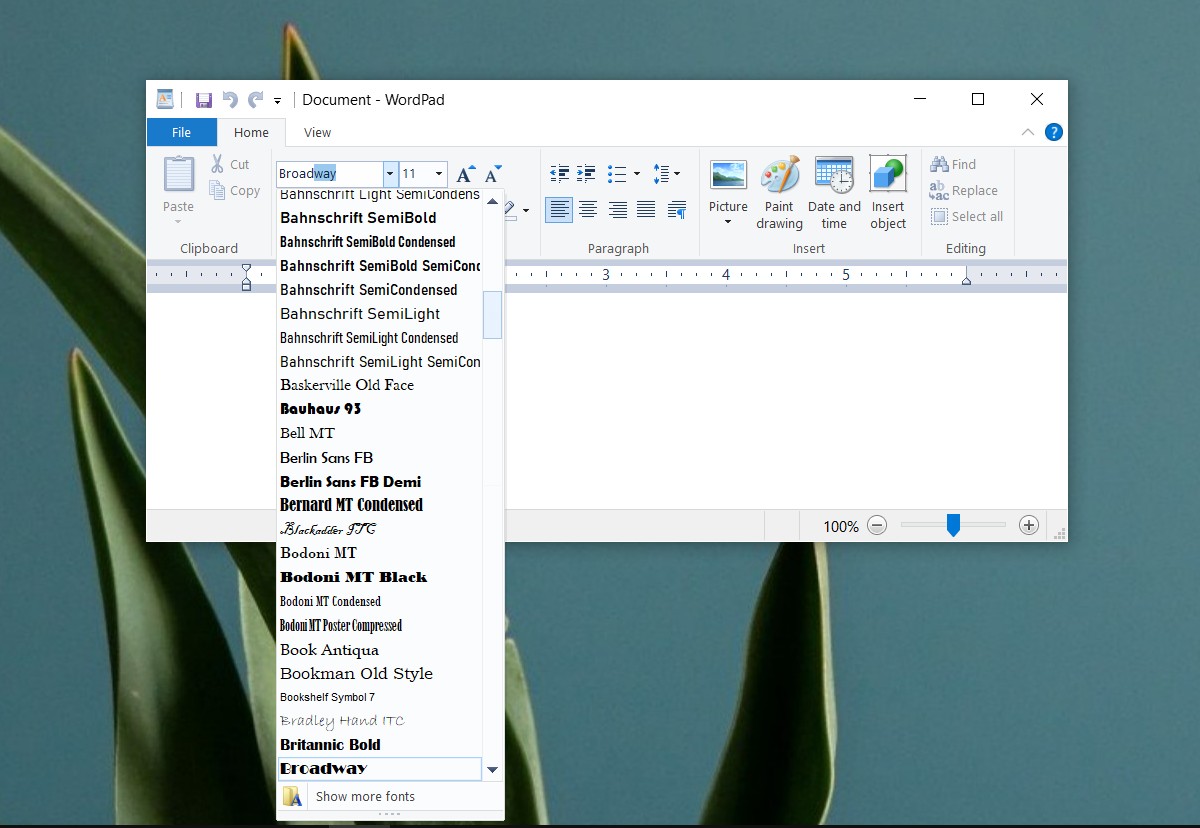Instalowanie czcionki w systemie Windows 10 jest łatwe. po prostu skopiuj plik do odpowiedniego folderu. Czcionki można również instalować bezpośrednio z pliku czcionki. Wystarczy kliknąć plik prawym przyciskiem myszy i wybrać opcję instalacji z menu kontekstowego.
Czcionka jest instalowana w całym systemie, co oznacza, że dostęp do niej będą miały wszystkie aplikacje, chyba że jest to czcionka, której aplikacja nie obsługuje. Na przykład w wierszu poleceń nie można używać wszystkich typów czcionek. Aplikacja akceptuje tylko określony typ.
Zainstalowane czcionki nie pojawiają się w systemie Windows 10 [FIX]
1. Uruchom ponownie aplikację
Po zainstalowaniu czcionki wszystkie aplikacje wykrywają ją automatycznie. Selektor czcionek w aplikacji wyświetla ją, ale jeśli nie widzisz czcionki tutaj, zamknij i ponownie otwórz aplikację, a następnie sprawdź narzędzie czcionki. Zostanie wyświetlona ostatnio zainstalowana czcionka.
2. Sprawdź inne aplikacje
Zainstalowana czcionka może nie być zgodna z aplikacją, w której chcesz jej użyć. Aby sprawdzić, czy czcionka jest poprawnie zainstalowana, sprawdź, czy pojawia się w innych aplikacjach.
- Otwórz to Menu główne i dostęp lista aplikacji .
- Rozwijaj je akcesoria okienne .
- otwarty Zeszyt .
- Aby to otworzyć selektor czcionek i sprawdź, czy wyświetlana jest ostatnio zainstalowana czcionka.
- Jeśli czcionka znajduje się na liście, aplikacja, której próbujesz użyć, może jej nie obsługiwać. Sprawdź specyfikacje czcionek aplikacji i wypróbuj inną czcionkę.
3. Zainstaluj ponownie czcionkę
Czcionki są łatwe do zainstalowania, ale nie oznacza to, że instalacja może się nie udać. Jeśli tak, to łatwiej: odinstaluj czcionkę i zainstaluj go ponownie.
- Aby to otworzyć Przeglądarka plików i przejdź do następującego folderu.
C: Windows Czcionki
- Kopiuj i wklej plik czcionki w powyższym folderze.
- Jeśli zobaczysz komunikat z pytaniem, czy chcesz zastąpić plik, niech to zostanie zastąpione .
- możesz także usuń czcionkę ze starej lokalizacji , Następnie skopiuj ponownie .
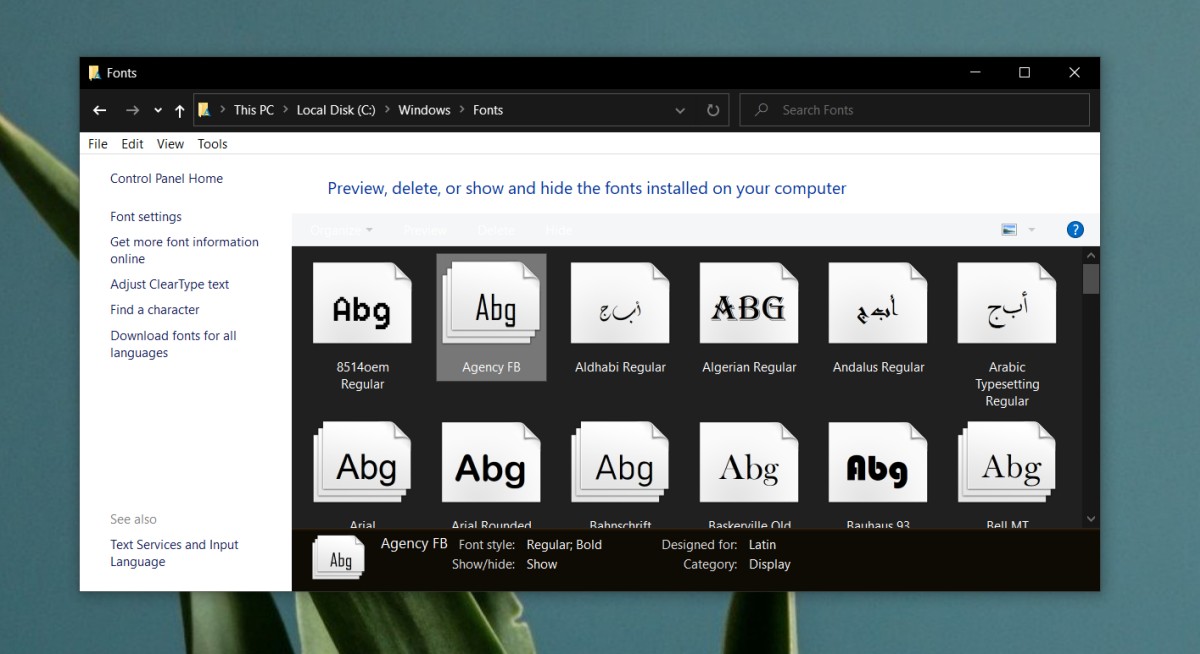
4. Sprawdź plik czcionki
Sprawdź, czy plik czcionki jest uszkodzony, czy nie. Możliwe, że niektóre lub wszystkie postacie zostały uszkodzone w ten czy inny sposób. Dzieje się tak, gdy plik czcionki jest edytowany przez jego programistę.
- Pobierać i zainstaluj IrfanWidok .
- Otwórz plik czcionki w IrfanView.
- Jeśli aplikacja może: podgląd czcionki bez błędu plik nie jest uszkodzony.
- Jeśli plik się nie otwiera lub, jeśli otwiera się, ale niektóre znaki nie są przetwarzane, istnieje problem z plikiem . Spróbuj pobrać go ponownie lub wypróbuj inną czcionkę.
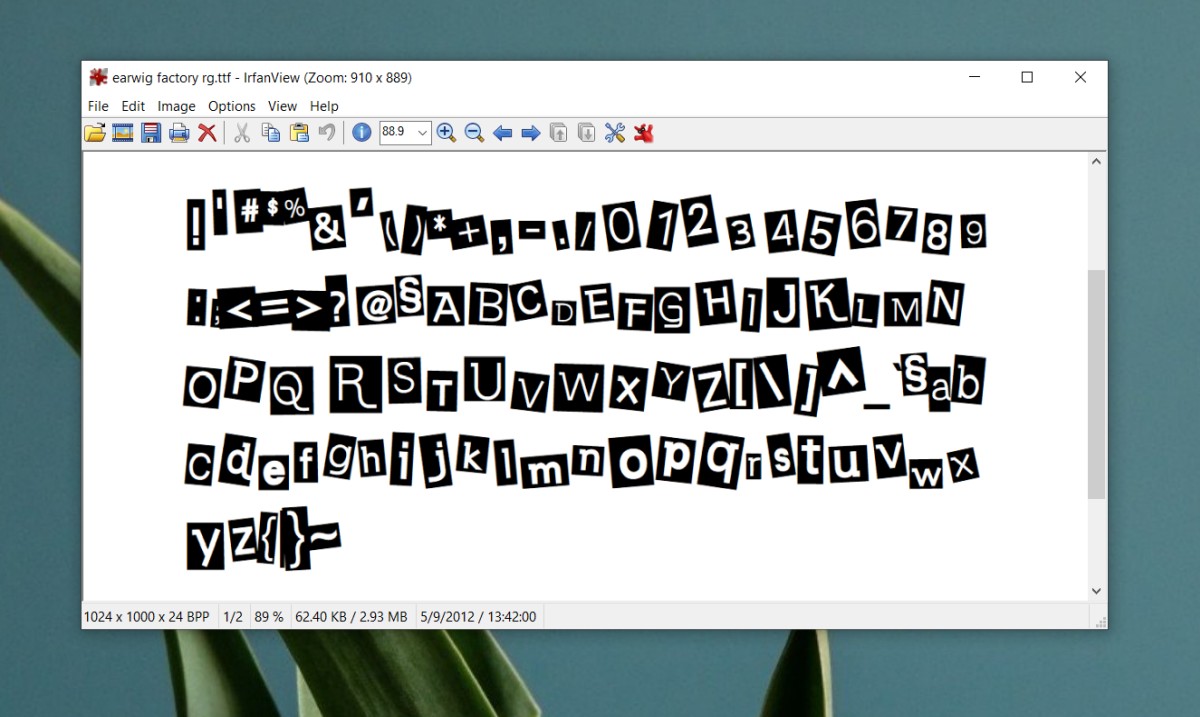
5. Sprawdź rodzaj czcionki
Pliki czcionek nie mają tego samego formatu. Istnieją trzy popularne typy czcionek. Format czcionki OpenType, TrueType i Web Open. Wszystkie trzy są kompatybilne z Windows 10 . Jeśli twoja czcionka ma inny typ czcionki lub jeśli używasz narzędzia online do konwersji czcionki na jedną z obsługiwanych czcionek, prawdopodobnie nie zostanie ona wykryta. Będziesz musiał użyć innej czcionki.
Aby sprawdzić typ czcionki, zobacz rozszerzenie pliku czcionki.
OTF: czcionka OpenType
TTF: czcionka TrueType
WOFF: format internetowy typu open source
Wszystkie czcionki Google są kompatybilne z Windows 10.
6. Wypróbuj inną czcionkę
Najlepszym sposobem, aby dowiedzieć się, dlaczego czcionka nie pojawia się w systemie Windows 10, jest zainstalowanie nowej, innej czcionki. Jeśli instalowana czcionka pojawia się w aplikacji, najprawdopodobniej problem dotyczy tej, którą zainstalowałeś i zamierzałeś początkowo używać.
wniosek
Czcionki są dostępne we wszystkich odmianach, a do wyboru są tysiące. Jeśli czcionka, której chcesz użyć, nie działa w określonej aplikacji lub jeśli nie możesz znaleźć wersji pliku czcionki, która nie jest „uszkodzona”, zawsze możesz znaleźć alternatywę lub alternatywę w pobliżu.