Menu Start to nie jedyna rzecz usunięta w systemie Windows 10. rafinowany Okna z sporadycznie i rzadko istnieje rozwiązanie, jeśli elementy nieindeksowane nie działają. To powiedziawszy, czasami, mimo że wyszukiwarka Windows może znaleźć aplikacje, nie pozwoli ci ich otworzyć. To jest błąd, a nie ograniczenie funkcjonalności. Jeśli możesz znaleźć aplikację w wyszukiwarce Windows, możesz kliknąć, aby ją uruchomić, lub użyć klawisza Enter, aby ją otworzyć. Aby naprawić programy, które nie uruchamiają wyszukiwania systemu Windows, musisz upewnić się, że aplikacje w tle są włączone.
Podstawowe sterowanie
Przed wypróbowaniem tego rozwiązania, tak prostego, jak to jest, wykonaj następujące testy.
- Upewnij się, że plik, który próbujesz „uruchomić”, aby uruchomić aplikację, jest plikiem EXE aplikacji lub skrótem do niego. Wyszukiwarka Windows może znaleźć inny typ pliku i nie przyglądasz się uważnie wynikom wyszukiwania.
- Upewnij się, że aplikacja nie jest uszkodzona. Znajdź go na liście aplikacji i spróbuj uruchomić go stamtąd lub spróbuj uruchomić go z Eksploratora plików.
- Spróbuj uruchomić standardową aplikację, taką jak Notatnik, znajdź ją w wyszukiwarce Windows i uruchom ją stamtąd.
- Wyłącz wszystkie aplikacje, które mogą ogólnie zmienić interfejs użytkownika systemu Windows 10, zwłaszcza pasek zadań, i sprawdź, czy problem nadal występuje.
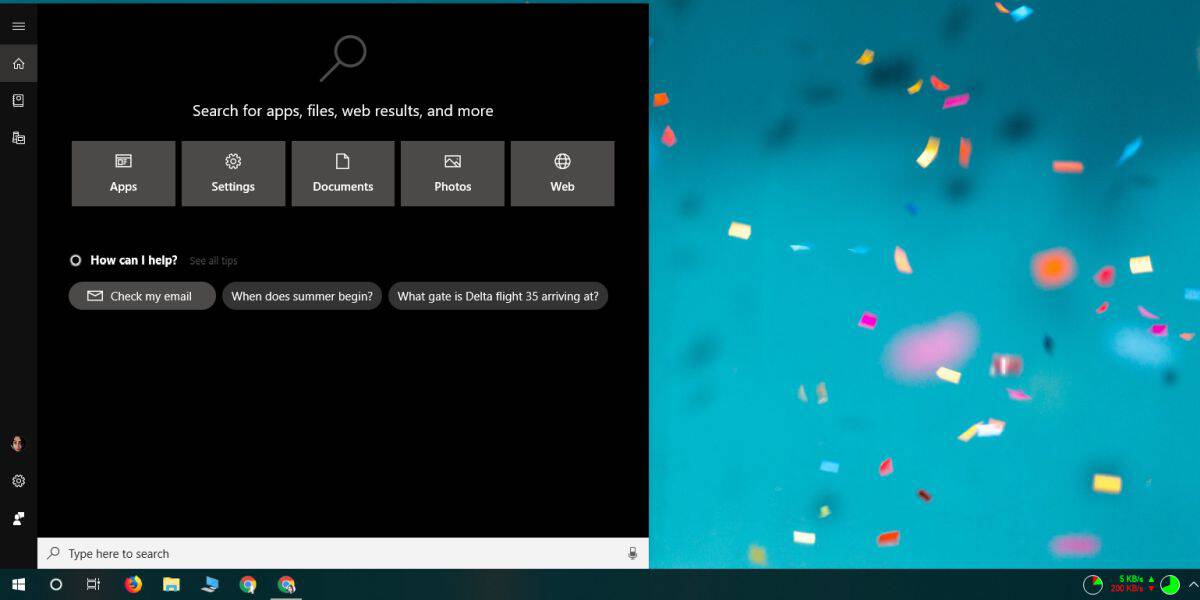
>> Jeśli wszystkie powyższe testy zakończą się pomyślnie, przejdź do rozwiązania swojego problemu.
Napraw programy, które nie uruchamiają się w wyszukiwarce Windows
Otwórz aplikację Ustawienia i przejdź do grupy Ustawienia prywatności. Przewiń do listy kart po lewej stronie i wybierz kartę Tła. U góry tej karty zobaczysz przełącznik „Pozwól aplikacjom działać w tle”. Włączyć. Nie musisz uruchamiać żadnych aplikacji, aby działać w tle. Włączenie tej opcji powinno działać.
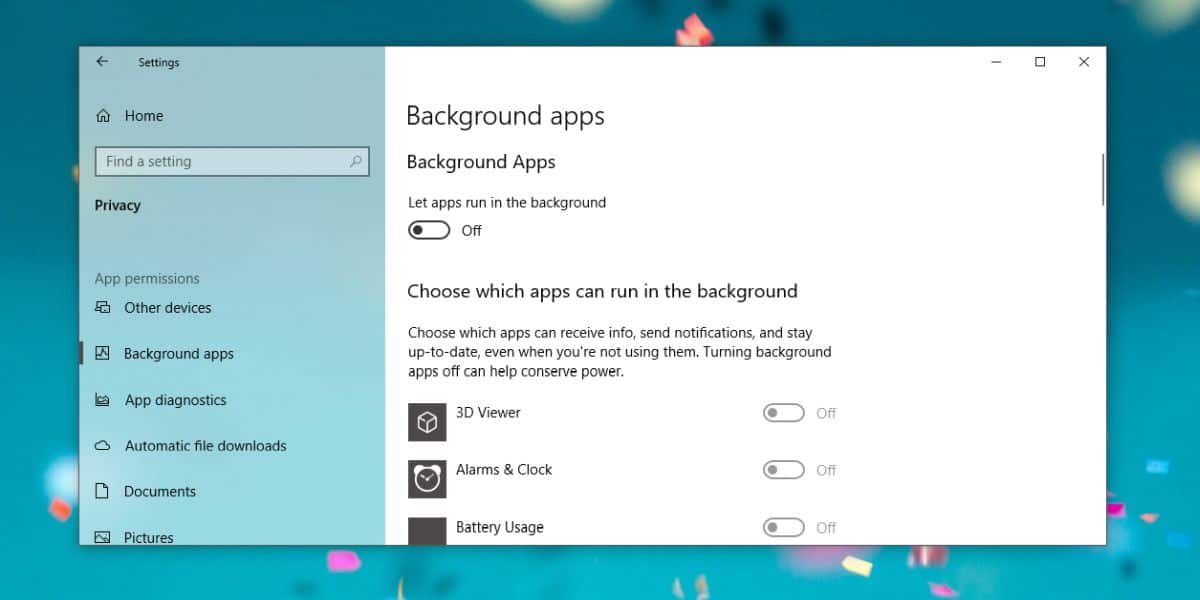
>> następnie jeśli używasz Cortany , musisz się wylogować. Aby wylogować się z Cortany, kliknij Cortana na pasku zadań i kliknij ikonę hamburgera w lewym górnym rogu. W oknie, które się otworzy, kliknij Wyloguj się pod swoim imieniem i adresem e-mail.
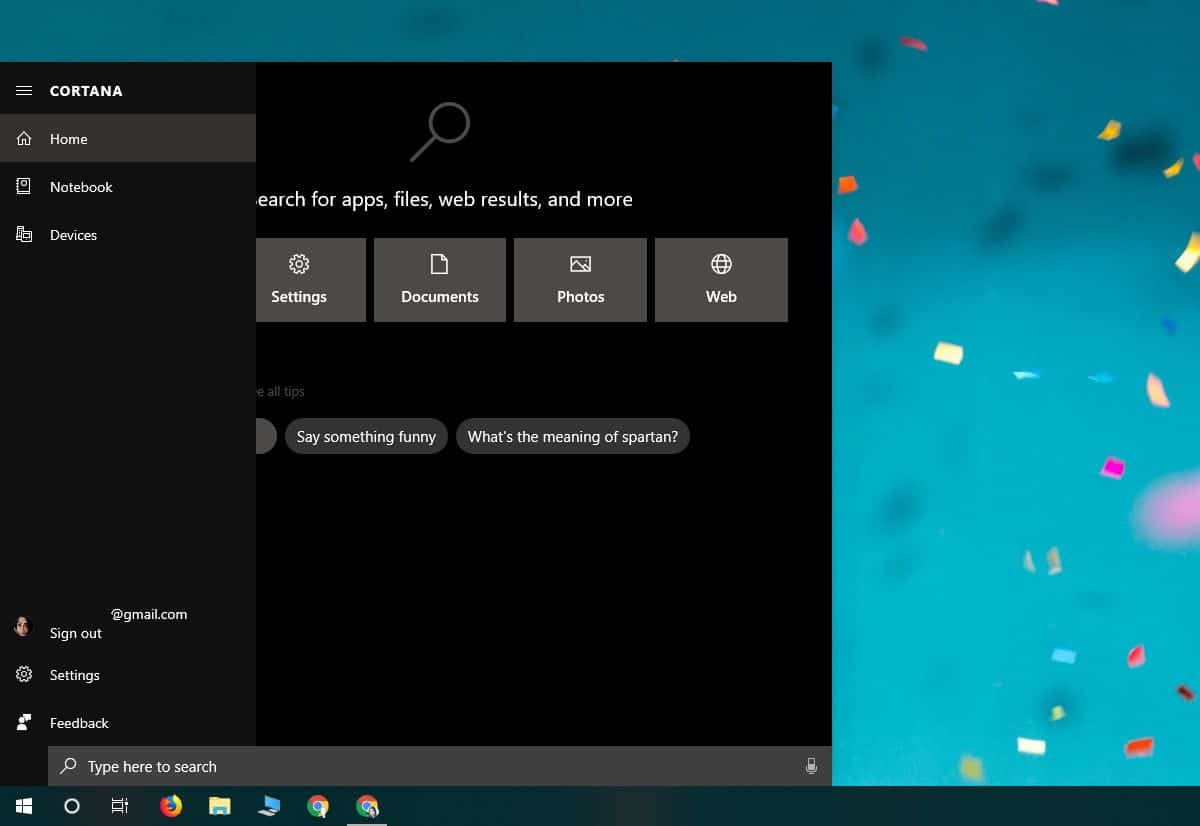
>> W każdym razie uruchom ponownie system i po ponownym uruchomieniu komputera sprawdź, czy dwie wprowadzone zmiany utknęły lub powróciły do poprzedniego stanu. Jeśli nadal są w tym samym stanie, w jakim je zainstalowałeś, powinieneś być w stanie uruchomić aplikacje wyszukiwania systemu Windows.
Gdy Windows Search działa poprawnie, możesz ponownie zalogować się do Cortany.
Jeśli zmiany nie zostaną zapisane po ponownym uruchomieniu, mogą występować inne problemy z systemem, które wymagają dalszego zbadania w celu rozwiązania.