Użytkownicy systemu Windows często mają trudności z aktualizacją swoich aplikacji. W tych warunkach może wystąpić błąd 0x800f0922, dlatego zalecamy przeczytanie tego artykułu, aby się dowiedzieć Jak naprawić kod błędu .Net Framework 0x800f0922 w systemie Windows 10?
Co to jest błąd .Net Framework 0x800f0922 w systemie Windows 10?
0x800f0922 jest Kod błędu co odnosi się do niepowodzenia aktualizacji systemów operacyjnych Windows 8.1 i Windows 10. Czasami błąd wskazuje, że nie ma wolnego miejsca na dysku twardym do zainstalowania aktualizacji. Dlatego musisz wiedzieć jak metr oraz Dzień Windows, jeśli nie ma wystarczającej ilości miejsca na dysku twardym.
Zawsze, gdy wyświetlany jest błąd 0x800f0922 na komputerze użytkownicy widzą okno dialogowe z tym kodem błędu. Ponadto aktualizacje systemu Windows kończą się niepowodzeniem lub są niekompletne, a aplikacji nie można otworzyć po zakończeniu procesu aktualizacji systemu.
Przyczyny błędu 0x800f0922
Przyczyny błędu 0x800f0922 mogą obejmować problemy z połączeniem z Serwer aktualizacji systemu Windows lub gdy komputer nie ma wystarczającej ilości miejsca, aby zainstalować partycję systemową.

W niektórych sytuacjach Aplikacja .Net Framework jest odpowiedzialny za błąd 0x800f0922 ten W takim przypadku konieczne jest włączenie tej funkcji i ponowna próba aktualizacji systemu.
Jak naprawić kod błędu .Net Framework 0x800f0922 w systemie Windows 10?
Jeśli chcesz naprawić kod błędu .Net Framework 0x800f0922 w systemie Windows 10, musisz mieć stałe połączenie internetowe i postępuj zgodnie z sekwencją kroków, które wyjaśnimy poniżej.
Sprawdź swoje łącze internetowe
Najpierw sprawdź stan połączenia internetowego, a następnie wyłącz VPN jeśli go użyjesz Aby to zrobić, zlokalizuj przeglądarkę internetową i spróbuj wyszukać. Jeśli nie zostaną wyświetlone żadne wyniki, uruchom ponownie router i komputer.
Następnie spróbuj użyć połączenia Ethernet, które zastępuje połączenie bezprzewodowe i wyłącza VPN, jeśli jest włączony. Biegać przydatność rozwiązanie Windows i wyłącz wszelkie menedżery przepustowości.
Przetestuj aplikację .Net Framework
Upewnij się, że masz najnowszą wersję aplikacji .Net Framework. Pamiętaj, że możesz Rozwiązywanie problemów ze sklepem Microsoft jeśli nie możesz zaktualizować tej aplikacji. Po wykonaniu tego kroku upewnij się, że jest włączony w funkcjach systemu Windows.
Aby to zrobić, wejdź do wyszukiwarki systemowej cechy okien i wybierz „Włącz lub wyłącz funkcje systemu Windows”. Sprawdź wszystkie opcje związane z .Net Framework i kliknij „Zapisz”. Następnie uruchom ponownie komputer, aby sprawdzić, czy problem został rozwiązany.
Wyłącz zaporę
Czasami zapora blokuje aktualizacje, a jeśli tak, to lepiej wyłącz zaporę sieciową ten Pamiętaj, że notatki nie są zalecane trwale usunąć rodzica – Ogień co będzie potrzebne do zainstalowania aktualizacji systemu.
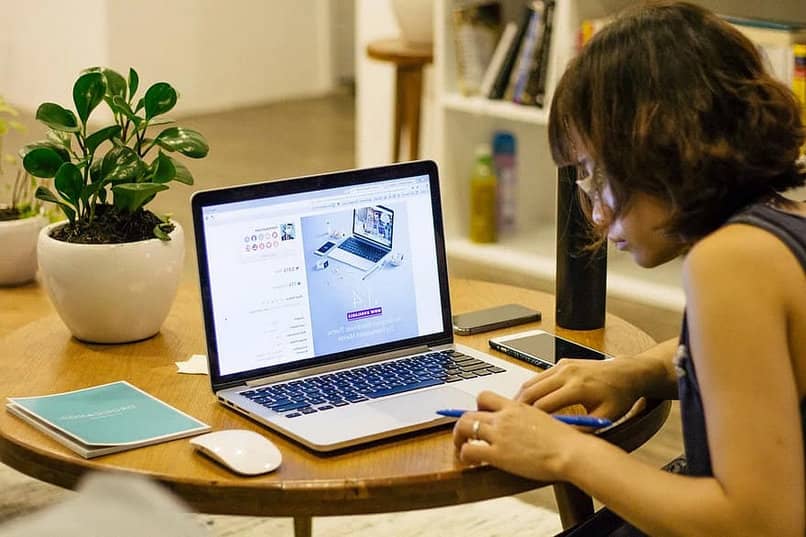
Aby wyłączyć zaporę, przejdź do Windows Search i wpisz „Firewall”. Kliknij Zapora systemu Windows Defender. Kliknij ” Włącz lub wyłącz Zaporę systemu Windows ”. Następnie kliknij Wyłącz zaporę sieciową dla sieci publicznych i prywatnych. Kliknij przycisk „Zastosuj” i zaktualizuj system.
Usuń niektóre wartości rejestru
Jeśli błąd będzie się powtarzał, naciśnij kombinację klawiszy „Win + R” i wpisz „regedit”. Naciśnij klawisz „Enter” i i rejestr autorów, przeglądaj różne katalogi, aby podążać tą ścieżką:
HKEY_LOCAL_MACHINENSOFTWAREMicrosoftWindowsCurrentVersionWINEVTWydawcy. Kliknij prawym przyciskiem myszy edytor i wybierz „Eksportuj”. Wybierz lokalizację, w której zapiszesz klucz dla tego rejestru, i wprowadź żądaną nazwę pliku. Na koniec kliknij przycisk „Zapisz”.
Wreszcie znajdź klucz
HKEY_LOCAL_MACHINESOFTWAREMicrosoftWindowsCurrentVersion WINEVTPublishers {e7ef96be-969f-414f-97d7-3ddb7b558ccc} usuń go, klikając prawym przyciskiem myszy i klikając „Usuń”. Powtórz tę procedurę dla HKEY_LOCAL_MACHINESOFTWAREMicrosoftWindowsCurrentVersion WINEVTPublishers8c416c79-d49b-4f01-a467-e56d3aaa8234c}