Microsoft Teams umożliwia udostępnianie plików za pośrednictwem kanałów czatu z kanałem indywidualnym lub grupowym. Pliki, takie jak dokumenty programu Word, prezentacje programu PowerPoint i arkusze kalkulacyjne programu Excel, są wyświetlane z ich nazwami i miniaturą reprezentującą typ pliku. Z drugiej strony obrazy są wyświetlane z podglądem miniatur.
Nie można przesłać obrazów do czatu Microsoft Teams
Podglądy obrazów są wyświetlane, jeśli są w formacie PNG, JPG lub JPEG. Microsoft Teams obsługuje również GIF-y, więc jeśli którykolwiek z nich zostanie udostępniony kanałowi, zostanie wyświetlony podgląd w animacji. Podglądy są domyślnie włączone i nie ma ustawień umożliwiających ich wyłączenie. Jeśli nie możesz przesłać obrazów do czatu Microsoft Teams, może to oznaczać problem z plikiem, połączeniem internetowym lub nawet klientem Teams.
 >
>
Problem może objawiać się na trzy sposoby.
- Wyświetlany jest symbol rezerwacji zdjęć i ikona usuniętego zdjęcia.
- Pojawia się symbol zastępczy obrazu z ikoną obrazu, która nie została usunięta.
- Zobaczysz symbol zastępczy obrazu i nie będzie na nim ikony. Kliknij obraz, aby wyświetlić ikonę bez przesyłania obrazu.
Niezależnie od tego, w jaki sposób zgłaszany jest ten błąd, istnieje kilka prostych sposobów rozwiązania problemu.
1. Przejdź do klienta internetowego
Klient Microsoft Teams może wyświetlać podgląd popularnych typów obrazów, ale nie wszystkich. Spróbuj uzyskać dostęp do Microsoft Teams w przeglądarce. Twoja przeglądarka może utworzyć podgląd.
- Za wizytę Interfejs sieciowy Microsoft Teams .
- Zaloguj się do swojego konta Teams.
- Wybierz kabel de dyskusja z obrazem i sprawdź, czy obraz jest załadowany.
2. Wyczyść pamięć podręczną aplikacji lub przeglądarki
Problem Nie można przesłać obrazów do czatu Microsoft Teams może wystąpić w przeglądarce, to znaczy podczas korzystania z interfejsu internetowego Microsoft Teams i na komputerze. Wyczyszczenie pamięci podręcznej przeglądarki i klienta stacjonarnego może spowodować wczytanie obrazu.
Wyczyść pamięć podręczną przeglądarki
Spróbuj wyczyścić pamięć podręczną w interfejsie internetowym Microsoft Teams. Oto jak to zrobić w Chrome.
- Za wizytę Interfejs sieciowy Zespoły Microsoft .
- Kliknij ikonę kłódki w wierszu adresu URL.
- W menu wybierz „Ustawienia lokalizacji”.
- Kliknij przycisk Wyczyść dane na górze.
Uwaga: nie wszystkie przeglądarki mogą usuwać dane według witryny. W takim przypadku musisz wyczyścić wszystkie dane przeglądarki.
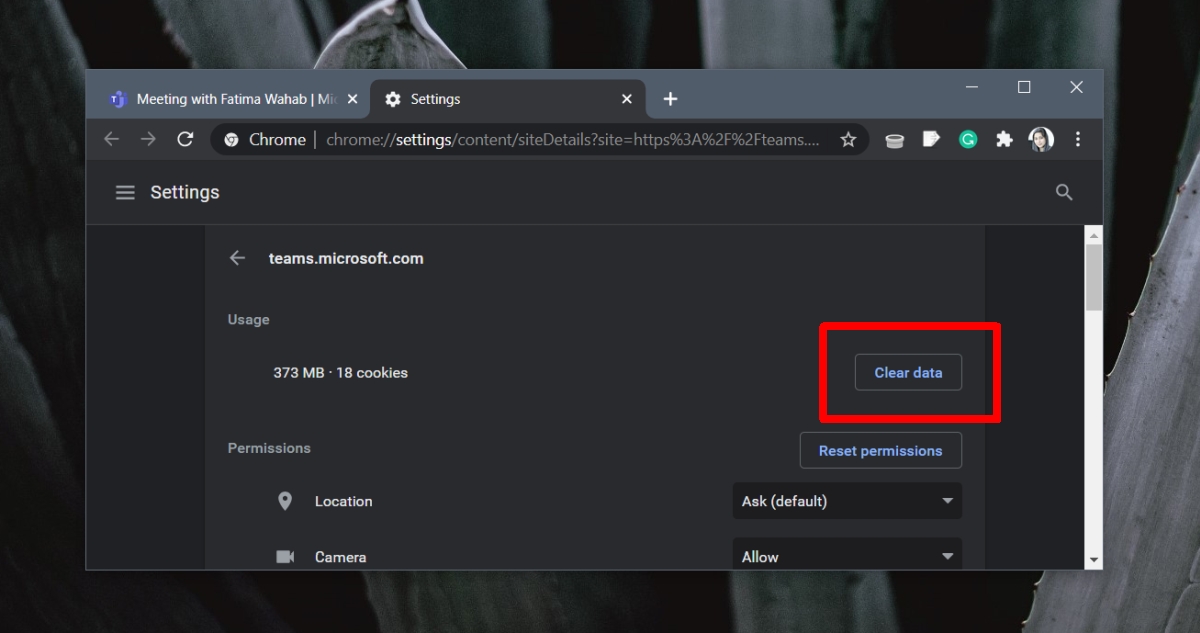 >
>
Wyczyść pamięć podręczną Microsoft Teams
- Otwórz Eksplorator plików.
- Wklej co następuje w pasku adresu i naciśnij Enter.
% appdata% Microsoft zespoły
- Tutaj znajdziesz kilka folderów. Otwórz kolejno następujące foldery.
- Krypta
- blob_storage
- Baza danych
- Pamięć podręczna GPU
- Indeksowana baza danych
- Lokalny magazyn
- tmp
- Usuń pliki te pliki.
- Zamknij Microsoft Teams i uruchom go ponownie.
 >
>
3. Sprawdź proporcje
Jeśli proporcje i rozszerzenie nie są spójne, to znaczy obraz ma nieprawidłowe rozszerzenie i został przesłany, podgląd może nie zostać wyświetlony.
- Kliknij Przycisk Więcej opcji obok obrazu.
- Wybierz „Pobierz”.
- Otwórz obraz na pulpicie IrfanWidok .
- Aplikacja ci powie jeśli rozszerzenie jest nieprawidłowe i oferuje naprawę.
- Prześlij obraz ponownie, a pojawi się podgląd.
4. Zaktualizuj Microsoft Teams
Problem z nieprzesyłaniem obrazów może leżeć po stronie Microsoft. Aktualizacja Microsoft Teams może rozwiązać problem.
- Otwórz Microsoft Teams.
- Kliknij ikonę profilu w prawym górnym rogu.
- wybierać Sprawdź aktualizacje.
- Uruchom ponownie Microsoft Teams.
 >
>
5. Rób zdjęcia z pulpitu
Ten błąd może być spowodowany urządzeniem, z którego wykonano zdjęcie. Spróbuj udostępnić ten sam obraz z klienta Microsoft Teams i sprawdź, czy ładuje podgląd.
6. Wyłącz przyspieszenie sprzętowe
Wyłączenie akceleracji sprzętowej rozwiązało problem dla niektórych użytkowników, więc warto spróbować.
- Otwórz Microsoft Teams.
- Kliknij ikona profilu w prawym górnym rogu eti wybierz Ustawienia.
- iść do Zakładka Ogólne.
- Wyczyść opcję „Wyłącz przyspieszenie sprzętowe GPU”.
- Uruchom ponownie Microsoft Teams.
 >
>
wniosek
W bardzo rzadkich przypadkach te poprawki mogą nie działać, ale błąd może dotyczyć Microsoft Teams, Sharepoint lub Azure. Sprawdź, czy te usługi są wyłączone i poczekaj na rozwiązanie problemu.