Jeśli masz problemy z Microsoft Store, zalecamy zapoznanie się z poniższym przewodnikiem, w którym przyjrzymy się różnym sposobom Jak naprawić błąd Store 0x8000ffff w aktualizacji systemu Windows 10?
Błąd 0x8000ffff
Sklep Windows App Store, znany również jako Microsoft Store, jest jednym z głównych miejsc pobierania aplikacji korzystających z systemu operacyjnego Windows.
W każdym razie wielu użytkowników skarżyło się na problem lub błąd, odnosimy się do tzw błąd 0x8000ffff co zwykle ma miejsce, gdy korzystasz z Microsoft App Store. To dość irytujący problem, ale na szczęście w większości przypadków jest bardzo łatwy do naprawienia. możesz także Napraw błędy Windows Update gdy nie pozwala na uaktualnienie do systemu Windows 10.
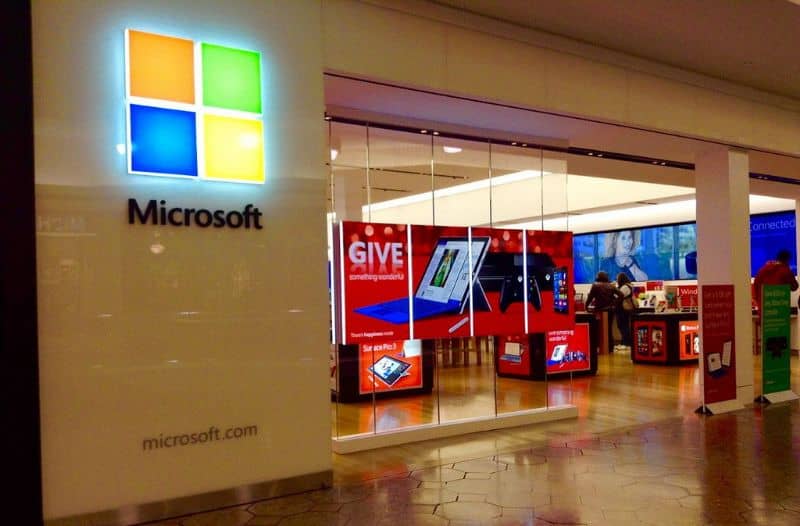
Jak naprawić błąd Store 0x8000ffff w aktualizacji systemu Windows 10?
Istnieje kilka sposobów na naprawienie błędu 0x8000ffff. Każdy z nich może działać w zależności od przyczyna BŁĘDU. Z tego powodu zalecamy wypróbowanie każdego z poniższych rozwiązań, jeden po drugim.
Użyj narzędzia do rozwiązywania problemów
Rozwiązywanie problemów z systemem Windows to skuteczne narzędzie, które rozwiązuje większość naszych problemów systemowych. Możemy go również użyć, jeśli masz problemy ze Sklepem Windows, dlatego zalecamy korzystanie z tego narzędzia do rozwiązać błąd 0x8000ffff.
- W przypadku Google Store pierwszą rzeczą, którą musisz zrobić, to przejść do opcji konfiguracji, w których możemy uruchomić rozwiązywanie problemów. Aby to zrobić, przejdź do sekcji konfiguracji, do której możesz uzyskać dostęp, klikając przycisk Start, a następnie klikając „Konfiguracja”.
- Przejdź do ostatniej opcji o nazwie „Aktualizacja i bezpieczeństwo”. Gdy znajdziesz się w tej sekcji, musisz zlokalizować opcję „Rozwiązywanie problemów” kiedy go znajdziesz, kliknij go.
- Możliwy napraw problemy z Microsoft Store ten Aby to zrobić, musisz znaleźć zakładkę „Znajdź i napraw inne problemy” i znajdź tam sekcję. Aplikacje Sklepu Windows , kliknij tę opcję, a następnie kliknij Uruchom narzędzie do rozwiązywania problemów.
- System będzie odpowiedzialny za sprawdzanie wszelkich problemów związanych ze sklepem z używanymi przez nas aplikacjami i programami.
- Jeśli pojawią się sugestie, kliknij te możliwe rozwiązania i sprawdź, czy problem został poprawnie rozwiązany.

Wyczyść pamięć podręczną aplikacji
Innym możliwym rozwiązaniem jest usunięcie pamięci podręcznej aplikacji ze Sklepu Windows lub usuń tymczasowe pliki systemowe ten Są to dwie bardzo proste opcje, które w wielu przypadkach naprawią błąd 0x8000ffff. Aby zastosować te ustawienia, wykonaj następujące kroki:
- Aby skorzystać z tego rozwiązania, musisz najpierw otworzyć narzędzie „Występować”. Możemy to zrobić na kilka sposobów, zarówno wyszukując aplikację bezpośrednio z menu Start, jak i konfigurując klawisz „Windows + R”.
- Gdy pojawi się menu aplikacji, należy wprowadzić „Uruchom” Następny „wsreset.exe” itp. Kliknij prawdopodobnie w porządku.
- Następnie pamięć podręczna aplikacji zostanie wyczyszczona, w wielu przypadkach rozwiązując błąd 0x8000ffff.
Zresetuj aplikację, aby naprawić błąd Store 0x8000ffff w aktualizacji systemu Windows 10
W przypadku, gdy żadna z powyższych opcji nie zadziałała, możliwe jest: zresetuj lub ponownie zainstaluj Microsoft Store w systemie Windows. Wielu użytkowników zauważyło, że w zdecydowanej większości przypadków poprawia to błąd 0x8000ffff. Aby wdrożyć to rozwiązanie, musisz wykonać następujące kroki:
-
- Uzyskaj dostęp do opcji konfiguracji systemu Windows, do których możesz uzyskać dostęp, wyszukując „Ustawienia” z menu Start.
- Tam przejdź do sekcji „Aplikacje”, a następnie wybierz „Aplikacje i funkcje”.
- Znajdź sklep z aplikacjami, który pojawia się według nazwy „Sklep Microsoft” i kliknij na niego, teraz wybierz „Opcje zaawansowane”.
- W końcu znajdziesz sekcja „Resetuj”, wystarczy kliknąć przycisk, a proces się rozpocznie.