Dla wielu komputery lub laptopy są teraz częścią naszego codziennego życia. Używamy ich do niezliczonych projektów i zadań. Ale czasami, zła kombinacja klawiszy może przypadkowo zakłócić nasze życie. I chociaż czasami powinno Automatycznie obracaj ekran telefonu komórkowego z systemem Android na komputerach to nie tak dużo.
Niezależnie od tego, czy to Twoja ręka, czy ktoś inny chce zrobić z Ciebie kiepski żart, poniżej nauczymy Cię, jak naprawić lub odwrócić ekran laptopa lub komputera, jeśli jest do góry nogami ten
Jak odwrócić ekran komputera lub laptopa, jeśli jest do góry nogami?
To przynajmniej trzy metody wykonać tę prostą procedurę. W zależności od zespołu, to albo zadziała. Choć nie jest to trudne zadanie, wymienimy je od najprostszego do najbardziej złożonego.
Należy zauważyć, że jeśli ekran komputera lub laptopa jest już odwrócony, niektóre metody będą bardziej niewygodne do wykonania, ponieważ będziesz musiał walczyć z kursorem myszy.
Ale z dużą ilością wytrwałość i cierpliwość, osiągniesz swój cel. Ponadto Windows ma wiele innych przydatnych wskazówek, w rzeczywistości możesz nawet zmień pulpit Windows 10 ten
Użyj skrótów klawiaturowych, aby obrócić ekran
Ekran komputera lub laptopa można obracać o 90, 180 i 270 stopni. Aby to zrobić, możesz użyć następujących skrótów klawiaturowych:
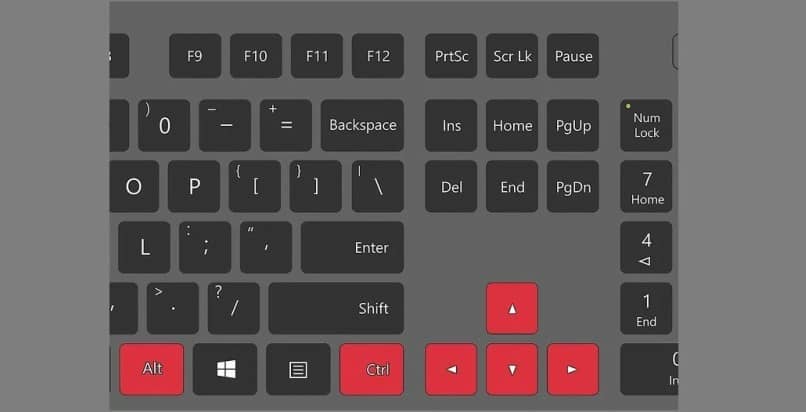
- „Ctrl + Alt + strzałka”. poniżej wysoka” aby obrócić ekran do jego normalnej pozycji.
- „Ctrl + Alt + strzałka w prawo” obróć ekran o 90 °.
- „Ctrl + Alt + strzałka w dół” obróć ekran o 180 °. Pod tym względem będzie odwrotnie. Co ciekawe, nawet ruch myszy będzie się odwracał. Idealny do żartów z przyjaciółmi.
- „Ctrl + Alt + strzałka w lewo” obróć ekran o 270 °.
To są 4 Skróty klawiszowe którego możesz użyć do obracania ekranu komputera lub laptopa. Zwłaszcza ten działa tylko na urządzeniach z systemem Windows. Więc jeśli lubisz tego typu funkcje lub odniesiesz sukces obróć ekran telefonu bez opcji przełącznik, te kroki są dla Ciebie.
Następnie zobaczymy, jak wykonać ten proces z menu ustawień, które działa również na komputerach Mac.
Jest trasa nieco bardziej ukryta niż pierwsza. To jest przejęcie konfiguracja Twojego sprzętu i dostosuj ustawienia wyświetlania. Aby to zrobić, musisz wykonać następujące czynności.
W systemie Windows:
- Idź do domu”.
- Wybierz „Konfiguracja”.
- Kliknij pole „System”.
- Wybierz „Widok” z lewego menu.
- W sekcji „Orientacja” wybierz jedną z 4 opcji, które pojawią się w menu rozwijanym. Możesz kliknąć, aby powrócić do pozycji wyjściowej „Poziomy” ten Opcje „Pionowo”, „Poziomo” (obracanie) i „Pionowo (obracanie)” służą do obracania ekranu odpowiednio o 90, 180 i 270 stopni.
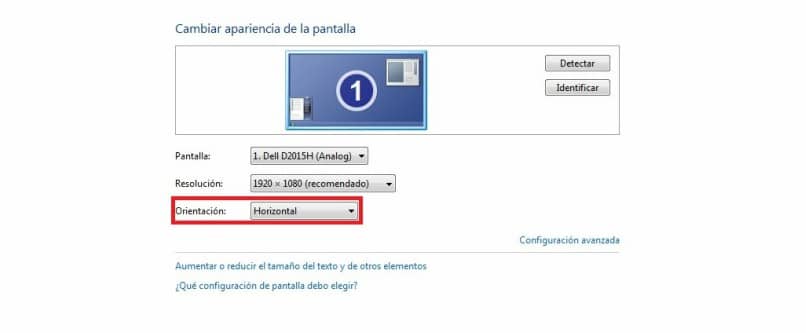
Aby uzyskać dostęp do tego menu, możesz również kliknąć prawym przyciskiem myszy dowolne puste miejsce na pulpicie i wybrać „Ustawienia wyglądu” z Lista kontekstów który się pojawia.
Oczywiście, jeśli nie jesteś wielkim fanem tej powszechnie używanej funkcji, może Ci się ona nawet spodobać zablokuj automatyczną rotację na Androidzie , nie musisz wykonywać powyższych kroków.
Na Macu:
- Kliknij ikonę Apple w lewym górnym rogu.
- Kliknij „Preferencje systemowe”.
- Wybierz pole „Monitory”. Zwykle znajduje się w drugim rzędzie.
- Wybierz pozycję ekranu w polu „Standardowy obrót o 90 stopni”. Dotknij tej opcji tyle razy, ile potrzeba, aby zresetować ekran do jego pierwotna pozycja ten
Obróć ekran z właściwościami graficznymi procesora
Aby ta metoda działała, komputer musi mieć Procesor Intel ten Jeśli nie, powinieneś użyć jednej z dwóch alternatyw opisanych powyżej. Jednak zdecydowana większość komputerów i laptopów współpracuje z procesorami tej marki. Dlatego, aby obrócić ekran, musisz wykonać następujące czynności:
- Kliknij prawym przyciskiem myszy w dowolnym miejscu na pulpicie.
- Wybierz Właściwości grafiki lub „Opcje graficzne” ten
- Kliknij pole „Obróć”.
- W środku wybierz obrót ekranu, który chcesz skonfigurować.