La różnorodność klawiatur na rynku pozwala wybrać z bardzo różnej liczby. Niektóre zawierają przyciski do określonych funkcji, takich jak wyłączanie komputera. Ale są inne klawiatury, które są na ogół proste, co ogranicza ich użycie. Na szczęście tak jest metody, które pozwalają nam przypisać funkcje takie jak zwiększanie i zmniejszanie intensywności klawiatura
Może to zabrzmieć głupio, ale możliwość ściszenia i zwiększenia głośności na klawiaturze może sprawić, że życie stanie się przyjemniejsze. Zwłaszcza jeśli spędzasz wiele godzin przed komputerem. Ponieważ liczy się każda sekunda, pokażemy Ci to Łatwa metoda regulacji głośności w systemie Windows 10 ten
Zmień głośność w systemie Windows 10
Zaletą tej metody jest to, że jest niezwykle prosta i nie wymaga instalacji aplikacja strony trzeciej. Obejmuje to przypisanie klawisza szybkiego startu do skrótu.
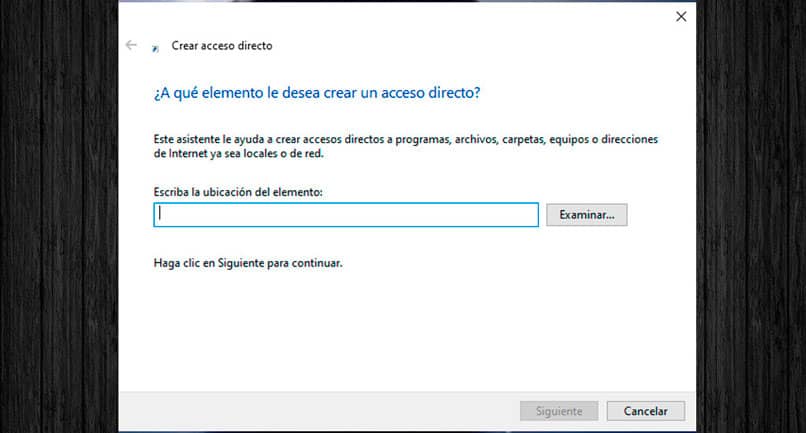
- Umieść wskaźnik myszy na pustym miejscu na pulpicie i kliknij prawym przyciskiem myszy
- Następnie wybierz nową opcję utworzyć skrót
- W polu wpisz pozycję elementu, wprowadź to polecenie % windir% System32 SndVol.exe -f 49825268.
- Nazwij skrót i naciśnij Przycisk zakończenia ten
- Po utworzeniu skrótu kliknij go prawym przyciskiem myszy i wybierz opcję Nieruchomość.
- Gdy otworzy się okno właściwości, wybierz kartę skrót
- Na polu Skrót klawiszowy, Kliknij i wybierz klawisz, którego chcesz użyć, aby otworzyć opcje głośności.
- Kliknij przycisk Zastosuj, a następnie OK.
Teraz, gdy chcesz zmienić głośność systemu, po prostu naciśnij wybrany klawisz dostępu, aby aktywować regulację głośności. Kiedy jest aktywny, możesz Zwiększaj i zmniejszaj głośność za pomocą klawiszy strzałek na klawiaturze (w górę i w dół).
Działa nawet jeśli masz otwarte inne aplikacje, wystarczy nacisnąć przycisk podgrzewania, a pojawi się lampka kontrolna. Teraz, jeśli masz aplikację pełnoekranową, taką jak Okna 10 Filmy i telewizja kontrola jest wyłączona, chyba że zminimalizujesz ekran.
Sprawdź głośność w Windows 10 z tomem 2
Jeśli chcesz czegoś bardziej konkretnego, możesz to zrobić użyj aplikacji innej firmy o nazwie Tom 2 ten Możesz go pobrać za darmo z oficjalna strona ten
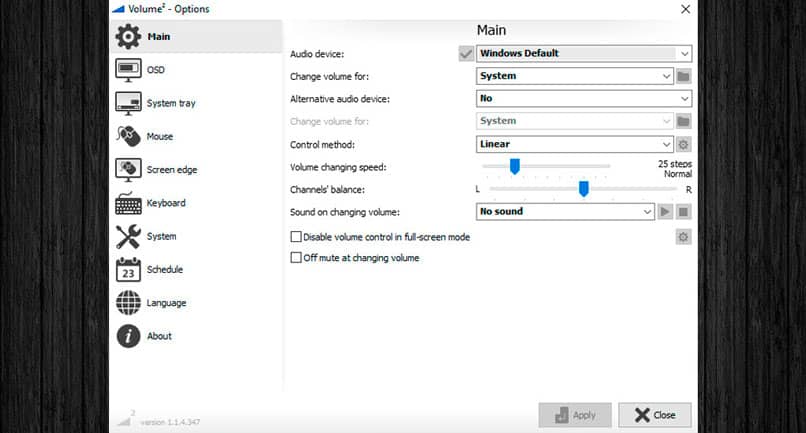
Ta aplikacja pozwala skonfigurować mysz pod kątem skrótów klawiaturowych ten Możesz uzyskać dokładnie taki poziom głośności, jaki chcesz w określonym czasie, modyfikować dźwięk niezależnie lub łączyć różne objętości w tym samym czasie.
- Zainstaluj wolumin 2 na swoim komputerze i uruchom aplikację, aby rozpocząć konfigurację.
- Wybierz klawiaturę (słowo kluczowe) w menu po lewej stronie aplikacji.
- Wybierz przycisk Dodaj dzień ten
- Wybierz czynność, którą chcesz wykonać ten Możesz włączyć regulację głośności, zmniejszyć głośność, zwiększyć głośność lub wybrać inne opcje.
- wybierać następnie kombinacja klawiszy aby móc aktywować opcję, którą chcesz ustawić. Pozwala tylko wybrać określoną grupę liter, aby zoptymalizować ich użycie.
- Naciśnij, gdy skończysz przycisk ENTER a akcja zostanie nagrana.
Wybrana akcja może być dostępna w określonych godzinach ten Odbywa się to z poziomu aplikacji w menu wybierając opcję Zadania. Określ, o której godzinie musisz podjąć działania i jak często.
Kontroluj głośność za pomocą myszy
Od tomu 2 wzwyż możesz skonfiguruj mysz, aby aktywować regulację głośności ten Funkcję można aktywować, przesuwając kółko myszy na pasek zadań. Możesz także przypisać funkcje do przycisków myszy (kliknij prawym przyciskiem myszy, kliknij środkowym przyciskiem, kliknij lewym przyciskiem myszy), które można aktywować z paska zadań lub długimi kliknięciami.
Taniec łatwa w użyciu aplikacja i bez złożoności. Musisz jednak być ostrożny i mieć inne aplikacje uruchamiające skróty klawiaturowe w twoim systemie.