Okna 10 jest jednym z najpopularniejszych systemów operacyjnych, a dostępne dla niego narzędzia należą do najlepszych opracowanych przez firmę Microsoft. Te nowe narzędzia znacznie poprawiają wrażenia użytkownika, ponieważ możesz zrobić wszystko z łatwością.
Jednym z nowych narzędzi tego systemu operacyjnego jest tzw „Przycisk notatki” co ułatwiło życie wielu. Ta sekcja pozwoli ci mieć opcje systemowe, aby były bardziej dostępne i łatwiejsze w zarządzaniu.
Dzięki przyciskowi powiadomień łatwiej będzie Ci uzyskać dostęp do programu Google Keep w z jego wyborami w łatwy sposób. W ten sposób możesz szybciej uzyskać dostęp do tego programu i mieć do dyspozycji wszystkie swoje dane osobowe.
Jeśli nie wiesz, jak ustawić tę opcję tutaj, nauczymy Cię, jak to zrobić szybko i łatwo. Przekonasz się, że planowanie nie jest trudne, wystarczy wykonać poniższe kroki, które pokażemy poniżej.
Co to jest Centrum akcji systemu Windows?
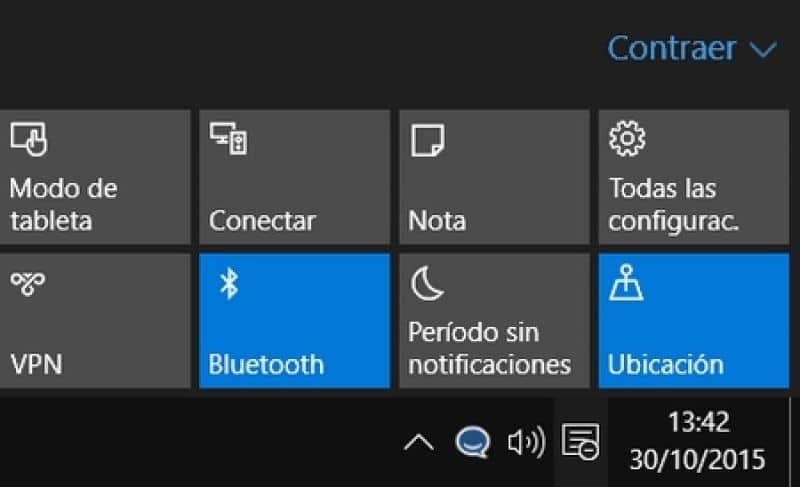
Zanim przejdziemy do wyjaśnienia, najpierw powiemy Ci, czym jest to narzędzie Windows 10, abyś miał szersze ramy na ten temat. Le Centrum Aktywności Windows jest narzędziem opracowanym dla tego systemu operacyjnego i pozwala mieć wiele opcji na wyciągnięcie ręki.
Opcje te obejmują przeglądanie powiadomień komputera, kontrolowanie jasności ekranu oraz włączanie i wyłączanie urządzenia. antena wifi. Ideą tego narzędzia jest to, że możesz mieć najważniejsze opcje na swoim komputerze na wypadek, gdybyś musiał nimi zarządzać.
Wielu nie wie, że to narzędzie umożliwia również otwieranie Google Keep z przycisku notatki, chociaż nie jest to opcja systemowa. Jeśli chcesz dowiedzieć się, jak zaprogramować tę opcję, czytaj dalej nasz artykuł, a pokażemy Ci, jak to zrobić krok po kroku.
Jak otworzyć Google Keep za pomocą przycisku notatki?
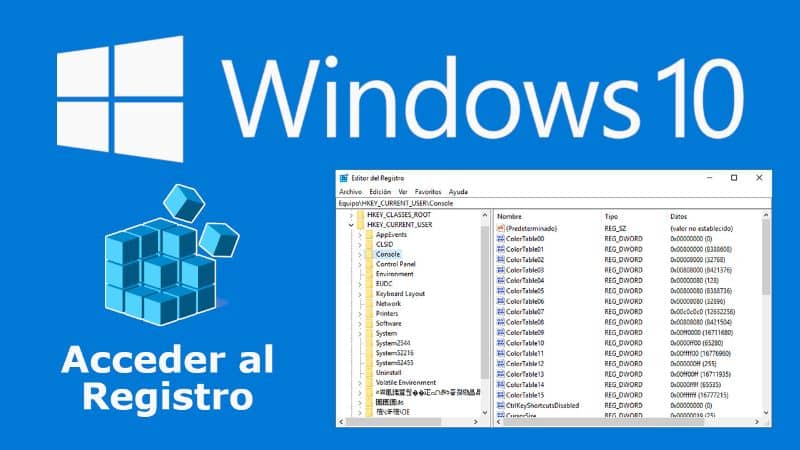
Dla narzędzia Nawet Google Keep dostępne w przycisku notatek, będziemy musieli wprowadzić wiele zmian w rejestrze systemowym. Dzieje się tak, ponieważ ponieważ ten program nie pochodzi z systemu Windows 10, będziesz musiał wprowadzić pewne zmiany, aby działał dla Ciebie.
To wcale nie jest skomplikowane, po prostu postępuj zgodnie z naszym przewodnikiem, a nie będziesz miał problemu z procesem, który Ci pokażemy. Podobnie, jeśli nie wiesz, jak wejść do rejestru Okna 10 , ty może otrzymać pomoc przez pomoc techniczną firmy Microsoft.
krok 1
Gdy znajdziesz się w rejestrze systemu Windows, pierwszą rzeczą, którą musisz zrobić, to znaleźć ciąg wartości o nazwie „Uri”, który zamierzamy zmodyfikować. Aby to zrobić, po prostu kliknij go dwukrotnie i zastąp bieżącą wartość „OneNote” adresem serwera.
krok 2
Po wprowadzeniu zmiany przejdź do Zrestartuj komputer aby te zmiany zaczęły obowiązywać na Twoim komputerze. Tam możesz przejść do Centrum aktywności systemu Windows i nacisnąć przycisk notatki, aby przejść do Google Keep.
Jeśli w dowolnym momencie chcesz powrócić do poprzedniej wartości po naciśnięciu przycisku Notatki programu OneNote pojawia się ponownie , po prostu zmień wartość na „Onenote-cmd: // szybka notatka; OnOpen = pisanie”. Spowoduje to przywrócenie przycisku do stanu, w jakim był przed zmianą. Możesz również wykonać kopię zapasową przed zmianą wartości.
Jeśli więc chcesz ponownie mieć przycisk notatki, jak poprzednio, wystarczy zresetować listę i łatwiej będzie się tam dostać. Dzięki temu masz już całą niezbędną wiedzę, aby móc mieć Trzymaj google zawsze pod ręką przy komputerze.
Google Keep to świetny sojusznik
Google Keep jest bardzo wygodny, ponieważ masz wszystkie notatki i przypomnienia, które zrobiłeś ręcznie. Jedno z najbardziej przydatnych narzędzi w tej aplikacji wersja mobilna jest możliwość wyodrębnienia tekstu z dowolnego zrobionego zdjęcia.
Nie wiesz, jak korzystać z tego narzędzia? Jest bardzo łatwy w użyciu, dlatego zalecamy zapoznanie się z poniższymi artykułami Jak tworzyć i zapisywać notatki dźwiękowe lub tekstowe za pomocą Google Keep jak i w górę sposób na dodawanie podzadań do aplikacji Google Keep które nauczy Cię, jak korzystać z tego niesamowitego narzędzia.