Organizacja Narodów Zjednoczonych Zapora – Ogień jest jednym z najważniejszych programów na naszym komputerze, można powiedzieć, że jest niezbędny, jeśli jest używany do przeglądania stron internetowych, ponieważ ma na celu zablokowanie nieautoryzowanego dostępu, jednocześnie umożliwiając autoryzację na wielu serwerach. Ale jeśli jeszcze ich nie znasz, zachęcamy do zbadania na charakter, użyteczność i wydajność ich zapór.
Służy do uniemożliwienia użytkownikom dostępu do Internetu w sieciach prywatnych podłączonych do Internetu ten Wszystkie informacje i wiadomości wchodzące i wychodzące z serwera przechodzą przez zaporę ogniową, która kontroluje każdą wiadomość i blokuje te, które nie są zgodne z określonymi regułami bezpieczeństwa. Możesz nawet utwórz reguły wchodzenia i wychodzenia z zapory
Chociaż Linux jest jednym z najbezpieczniejszych systemów operacyjnych, nie oznacza to, że nie jest podatny na złośliwe oprogramowanie. Chociaż większość użytkowników Ubuntu nie korzysta z zapory ogniowej, zalecamy jej zainstalowanie, ponieważ nie zaszkodzi mieć trochę więcej zabezpieczeń na swoim komputerze.
Dlatego zainstalujemy Zapora – Pożar UFW który jest bardzo łatwy w konfiguracji i jest już dostępny w wierszu poleceń systemu Linux UFW. Jest dostępny dla wszystkich użytkowników Ubuntu.
Kroki instalacji zapory

Instalacja jest bardzo prosta, wymaga tylko kroki 2 ten W przeciwieństwie do systemu Windows można to zrobić na dwa sposoby, tylko za pomocą oprogramowania i poleceń dezaktywacja zapory ten Kolejne kroki to bezpośrednio z oprogramowanie.
krok 1
Aby zainstalować oprogramowanie, możesz to zrobić, otwierając Centrum oprogramowania Ubuntu i wpisując „GUFW” i naciśnij „Wejście”.
krok 2
Aplikacja pojawi się i zobaczysz przycisk z napisem „Zainstaluj”, kliknij go. Następnie poprosi użytkownika o hasło, aby móc przeprowadzić instalację.
Opcjonalny krok
Niektórzy uważają, że szybciej zainstalować go za pomocą poleceń, jeśli tak, oto polecenie: sudo apt zainstaluj gufw –y
Kroki konfiguracji
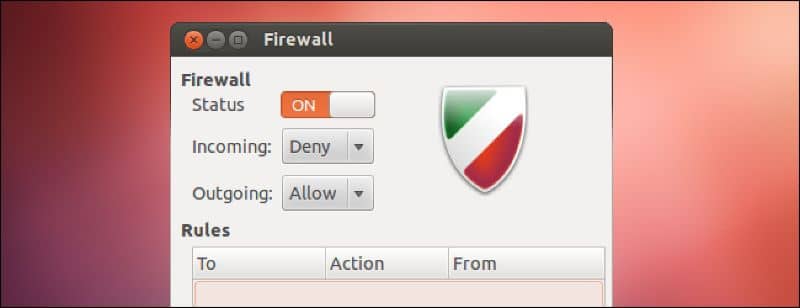
Konfiguracja jak i instalacja jest bardzo prosta i szybka, zajmuje tylko dwa kroki. Wyjaśnimy to w prosty sposób, aby było mniej nużące.
krok 1
Po zainstalowaniu UFW nadszedł czas, aby włączyć zaporę sieciową. W tym celu otwórz aplikację znajdującą się w menu aplikacji.
krok 2
Po otwarciu aplikacji widzimy, że jest wyłączona. Aby go włączyć, przejdź do dostępnych opcji, a zobaczysz, że jest jeden o nazwie „Stan: schorzenie” i ma przycisk z „NA” i usuń „.
Po jego aktywacji będziesz mógł aktywować jeden z trzech predefiniowanych profili bezpieczeństwa. Zobaczmy, jakie są te trzy profile.
Domyślne profile bezpieczeństwa
Witamy
To jest wstępnie zdefiniowany profil, który jest włączony Zaufanie po naciśnięciu „ON”. Profil ten ma standardowe zasady bezpieczeństwa i zapewnia użytkownikom większą swobodę podczas otwierania drzwi.
publiczny
To jest predefiniowany profil bardziej rygorystycznie dostępne dla systemu zapory UFW. Ma dość surową charakterystykę filtrowania. Ten profil jest idealny dla użytkowników laptopów, którzy mają tendencję do łączenia się z sieciami publicznymi lub sieciami o dużym natężeniu ruchu.
Biuro
Profil bezpieczeństwa Biuro UFW jest bardzo podobny do „Domu”, ma standardowe zabezpieczenia i jest dobry do ustalania określonych zasad w miejscu pracy.
Zezwalaj lub nie zezwalaj na ruch
Kolejny z Ustawienia UFW ruch jest dozwolony lub zabroniony przez zaporę. Poniżej pokrótce wyjaśnimy, jak możesz to skonfigurować.
krok 1
Zobacz opcję „Zasady” a następnie kliknij na niego. Kliknij „+” w lewym dolnym rogu okna aplikacji.
krok 2
Teraz kliknij zakładkę „Konfiguracja początkowa” i poszukaj opcji „Zasady” i jeśli chcesz zezwolić lub odmówić dostępu, naciśnij „Pozwolić” my „Odrzucić” ten
krok 3
Będziesz mógł zobaczyć opcję „Kierunek”, naciśnij opcję. Następnie ustaw go na „IN”, „OUT” lub „BOTH” w zależności od potrzeb i preferencji.
krok 4
Na koniec przejdź do Opcji „Przejście” , pojawi się lista menu umożliwiająca skonfigurowanie określonej aplikacji zapory. Kliknij „Dodaj”, aby dodać nową regułę do zapory UFW, to wszystko. Bezpieczeństwo Twoich plików i danych ma ogromne znaczenie, dlatego zalecamy, aby zawsze instalować zaporę sieciową. Coś ciekawego jest w tym, że możesz zezwól lub zablokuj program na zaporze ten