Jedna z platform preferowanych przez użytkownika do czatu wideo, Zoom ma kilka sposobów na wyciszenie uczestnicy, którzy denerwują swoim hałasemten
W ten sposób możesz to sprawdzić w kolejnych wierszach, w których wyjaśniamy 7 sposobów na wyciszenie czyjegoś mikrofonu podczas wirtualnych spotkań Zoom.
Jeśli jesteś zmęczony słyszeniem irytujących dźwięków w tle, powinieneś użyć tylko jednej z tych metod, aby je wyciszyć, wybierasz czy to jest tymczasowe czy stałeten
Następujące metody są bazuje na aplikacji Zoom na Androida, chociaż mogą być również używane przez iOS, wersję internetową i wersję na komputery. Chodźmy!
Wycisz spotkanie indywidualnie
Najłatwiejsza opcja uciszenia kogoś w Zoomie to jedyna opcja, jaką możesz zrobić trzykrotne dotknięcie ekranu telefonu komórkowegoten
To tylko wyłącza mikrofon denerwującego uczestnika, zawsze z opcją ponownego głosowania później. W tym sensie musisz znać wyciszonego użytkownika oraz także możliwość restartu mikrofonu Kiedy chcę.
Odciski palców są niezbędne do tworzenia ekranów kroki do zamknięcia indywidualnie Spotkania Zoom są następujące:
- Kliknij tutaj „Uczestnicy” w dolnym pasku.
- Kliknij użytkownika, którego chcesz wyłączyć.
- Wybierz z menu opcji, które się pojawi „Głupi” a mikrofon tej osoby zostanie wyciszony.
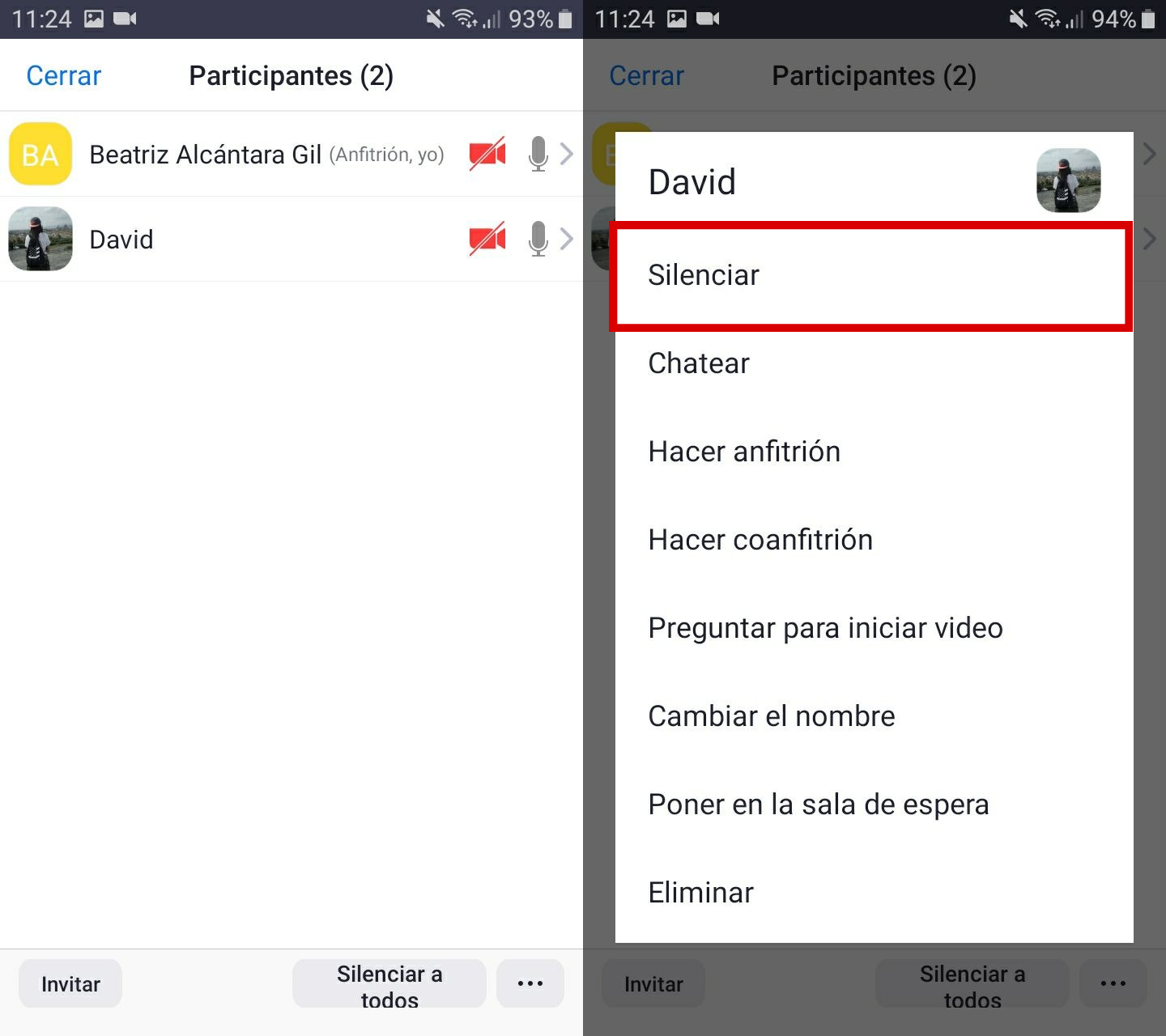
Oto jak wyciszyć mikrofon uczestnika sesji Zoom
Natychmiast wycisz wszystkich uczestników
Jeśli hałas jest wspólny dla wszystkich uczestników i chcesz swobodnie rozmawiać na spotkaniu Zoom, możesz wyłącz wszystkich zalogowanych użytkowników bezpośrednioW przeciwieństwie do poprzedniej opcji, w tym przypadku uczestnicy nie mogą włączyć swoich mikrofonów, musisz być tym, który ponownie udzieli im głosu.
Aby wyciszyć wszystkich uczestników rozmowy wideo Zoom, wykonaj następujące czynności:
- Kliknij tutaj „Uczestnicy” u dołu ekranu.
- Kliknij opcję „Zamknijcie się wszyscy”również na dole.
- Potwierdź swoją decyzję, klikając ponownie „Zamknijcie się wszyscy”ten
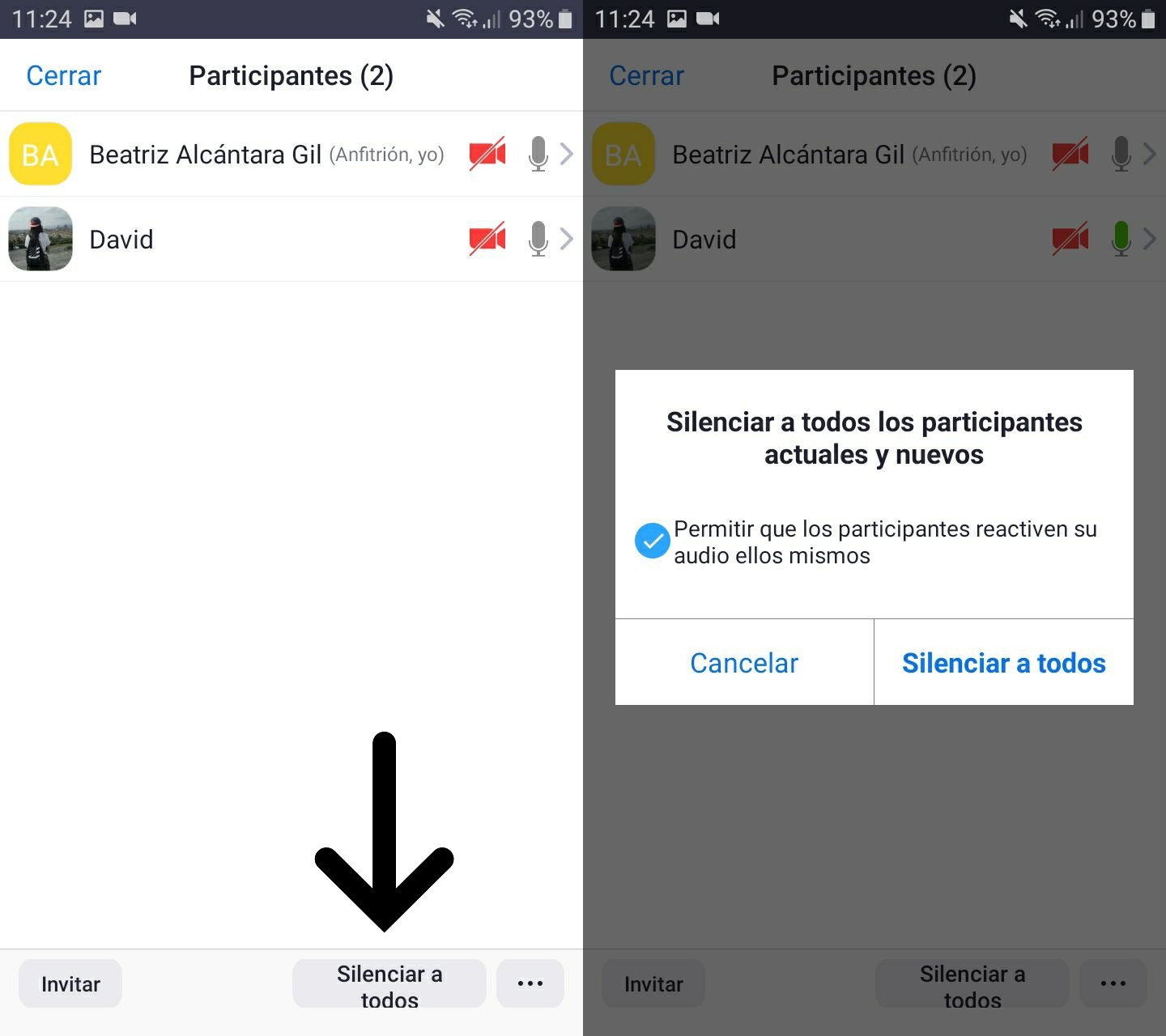
Dzięki tej opcji uciszysz wszystkich uczestników spotkania w Zoom
Wycisz mikrofony po wejściu z samego spotkania
Kolejną świetną funkcją Zoom, która eliminuje irytujące dźwięki, które mogą pochodzić od Ciebie, jest wyciszenie wszystkich mikrofonów w od momentu zalogowania użytkowników spotkanie.
To jest coś, co można zrobić, dzwoniąc do siebie w aplikacji Zoom na Androida. Kroki są następujące:
- W spotkaniu kliknij „Plus” znajduje się w prawym dolnym rogu.
- Kliknij tutaj „Ustawienia spotkania”ten
- Przesuń w dół, aż znajdziesz opcję „Wycisz mikrofon przy wejściu”, pole, które musisz aktywować, przesuwając się w prawo. Od teraz uczestnicy będą musieli ręcznie włączać mikrofony podczas rozpoczynania rozmowy wideo.
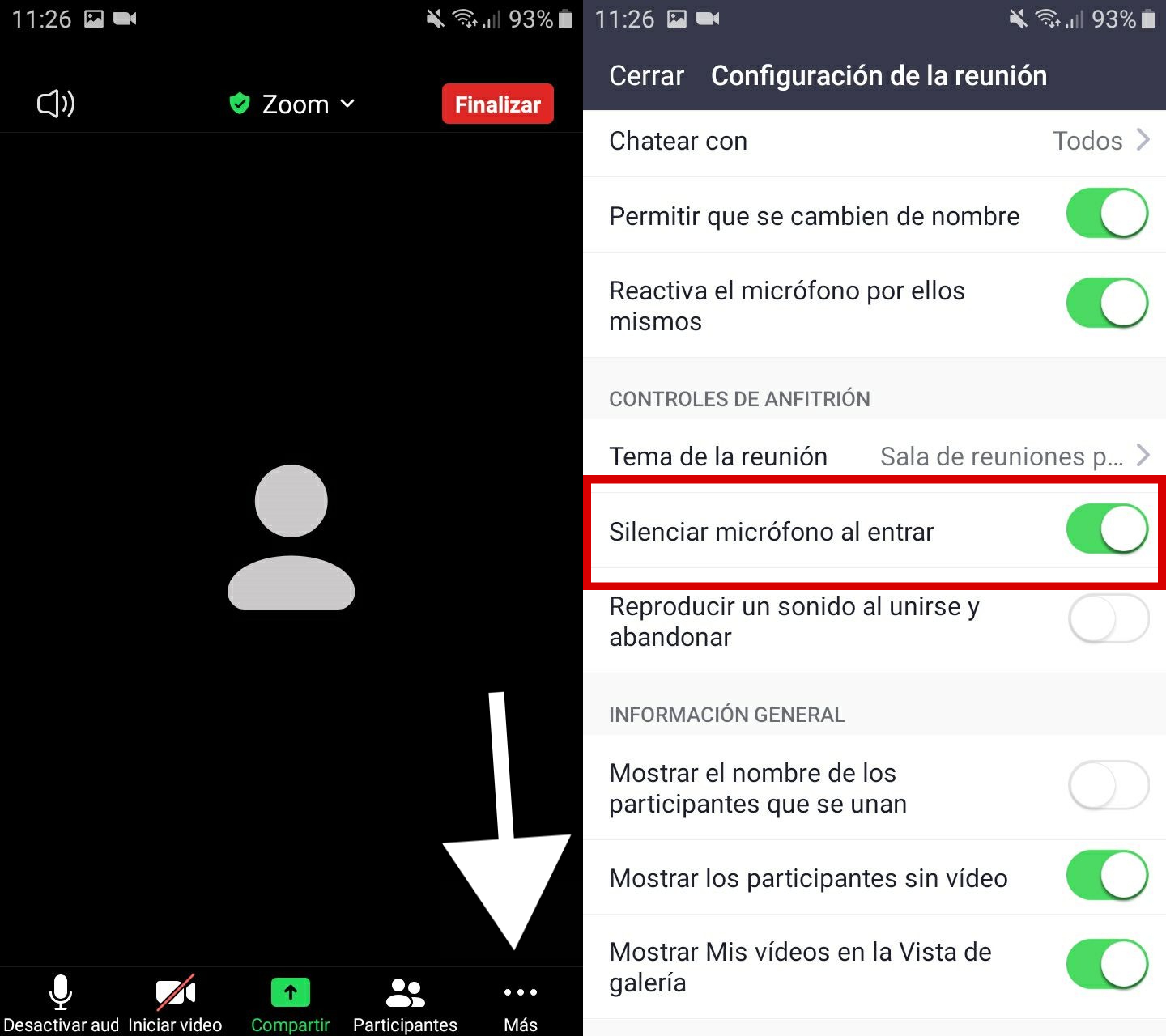
Dzięki tej opcji mikrofony zostaną wyłączone od samego początku
Wycisz mikrofony wejściowe na stronie Zoom
Możesz także włączyć wyciszenie mikrofonów wejściowych spotkania w samej witrynie Zoom. W ten sposób, ta funkcja będzie zawsze aktywna i nie musisz aktywować go ręcznie za każdym razem, gdy wykonujesz połączenie wideo.
Zdefiniować cichy ty mikrofon podczas udziału w spotkaniu internetowymWykonaj następujące kroki:
- Chodź do środka Powiększ stronę itp. połączyć ty swoimi poświadczeniami.
- Kliknij przycisk trzech poziomych pasków w prawym górnym rogu, a następnie z menu rozwijanego opcji kliknij ” Moje konto „ten
- Kliknij górny pasek i kliknij okno, które się pojawi „Ustawienia”ten
- Przewiń w dół, aż znajdziesz opcję „Wycisz uczestników po wejściu” i włącz go, aby wyciszyć mikrofony zaraz po wejściu w sesję Zoom.
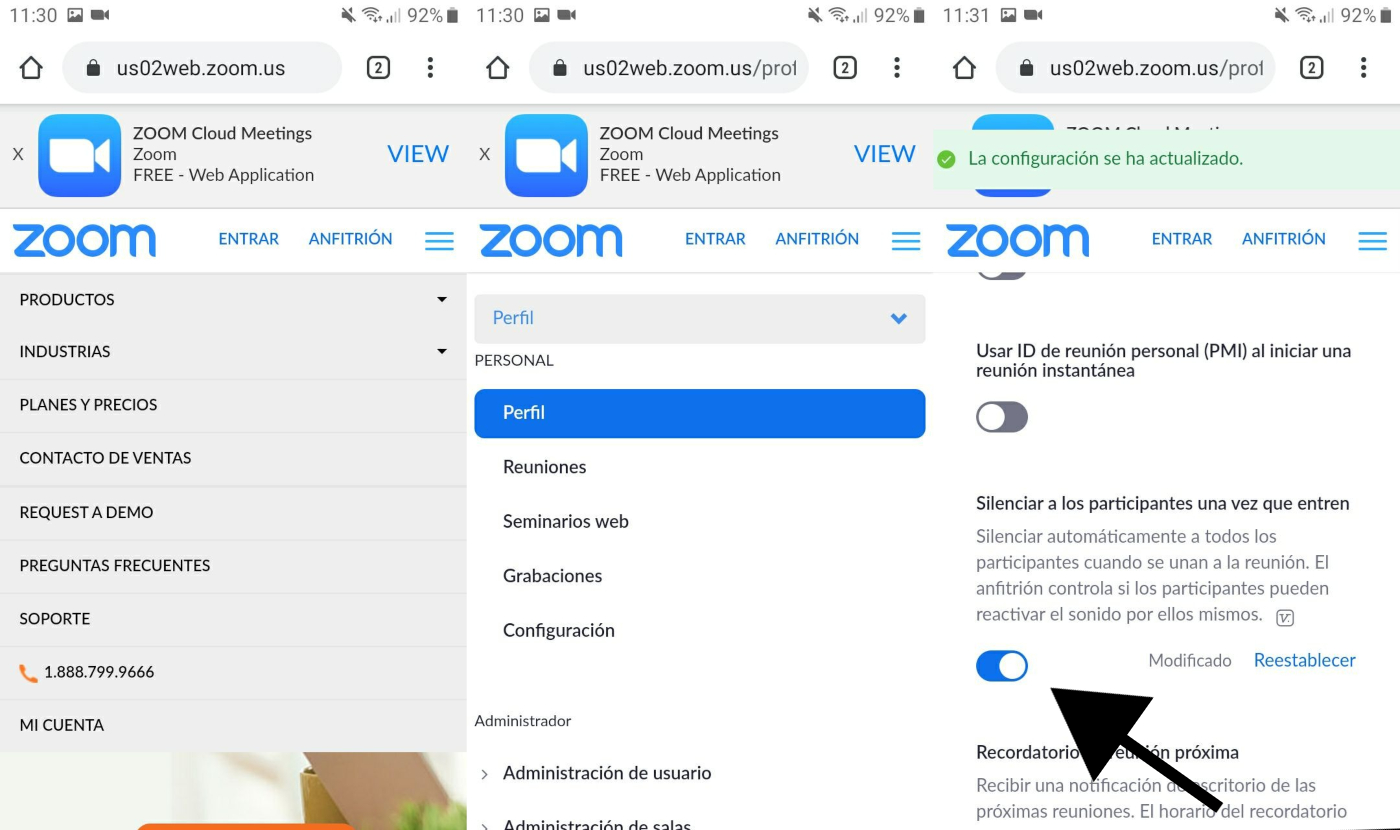
Na stronie Zoom możesz także wyciszyć mikrofony, wpisując
Zmień spotkanie w webinarium
Mniej znaną, ale równie użyteczną opcją jest zorganizowanie webinaru Zoom zamiast spotkania. To ekskluzywna funkcja, która jest niezbędna zapisz się do płatnego programu Zoomale zaproponuj, jeśli Ci się podoba porozmawiaj przez chwilę przed dużą liczbą osób bez przerywania przez którekolwiek z nich.
W zależności od subskrypcji, którą subskrybujesz, możesz udostępnić samouczek wideo online za pomocą Od 100 do 10 000 uczestników tylko do czytaniaW takim przypadku nie musisz się martwić o wyciszenie mikrofonów uczestników, będą oni od początku wyłączani.
Wyślij hałaśliwego uczestnika do poczekalni
Jeśli ktoś przeszkadza Ci podczas rozmowy wideo Zoom, możesz wysłać go bezpośrednio do poczekalni i wyłączyć jego mikrofon. Jest to decyzja odwracalna, ponieważ ty może przywrócić użytkownika kiedy to potrzebujesz.
Aby wysłać hałaśliwego uczestnika do pokoju konferencyjnego, postępuj następująco:
- W spotkaniu kliknij „Uczestnicy” w dolnym obszarze.
- Kliknij na uczestnika, którego chcesz wysłać do salonu.
- Z menu opcji, które się otworzy, wybierz „Wstaw do poczekalni”ten
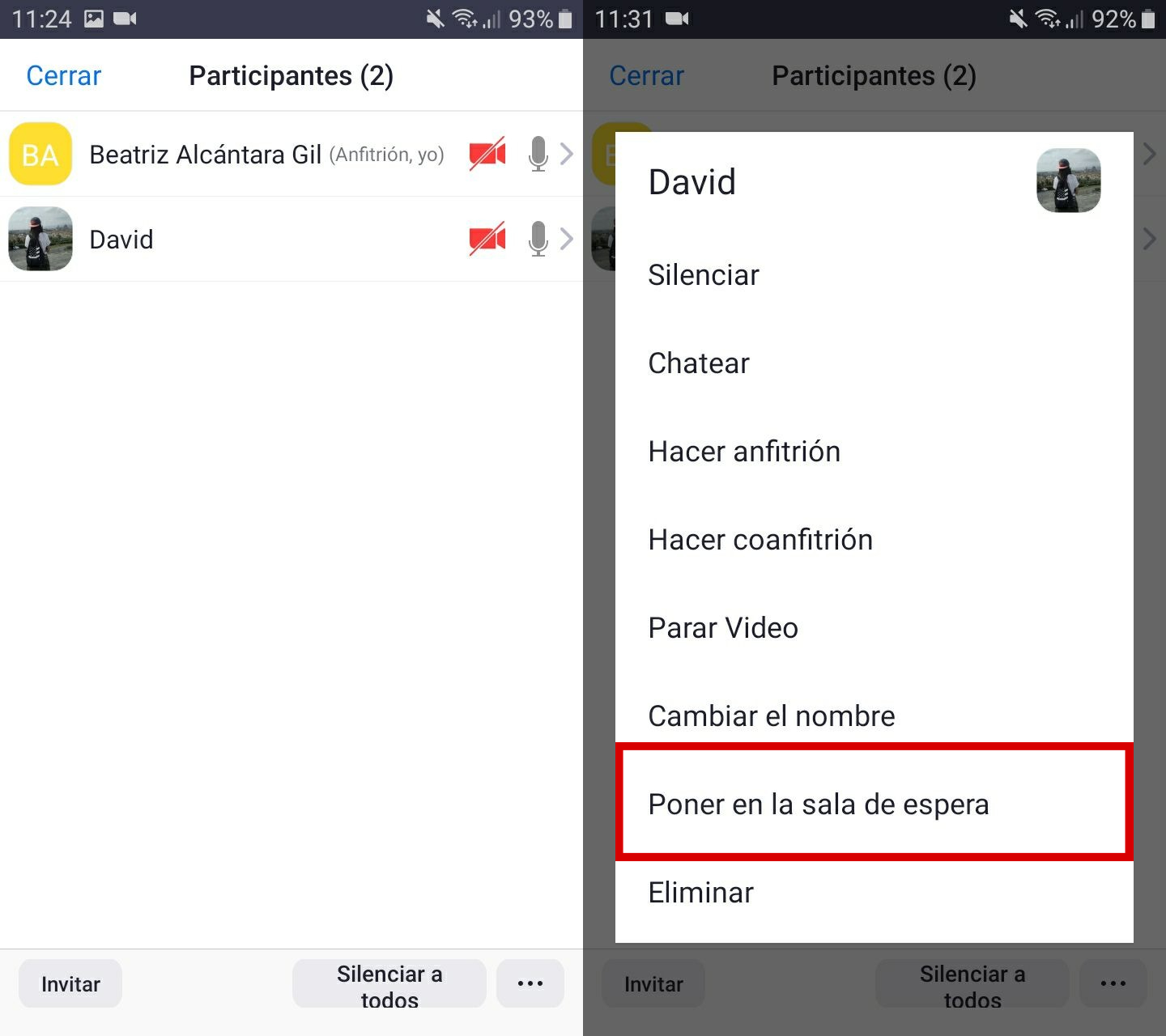
Wysyła uczestnika do poczekalni w celu wyciszenia w trybie powiększenia
Usuń hałaśliwego uczestnika ze spotkania
Najlepszą opcją wyciszenia mikrofonu silnego uczestnika jest usunięcie go bezpośrednio ze spotkania Zoom. Jeśli ostrzegałeś go kilka razy i nie ma sensu uciszać go jeden po drugim, ostatnią rzeczą, jaką możesz zrobić, jest zacznij od rozmowy wideo przestań słyszeć irytujące dźwięki w tle.
Aby usunąć uczestnika z sesji Zoom, wykonaj następujące kroki:
- W spotkaniu kliknij „Uczestnicy” w dolnym obszarze.
- Kliknij uczestnika, którego chcesz usunąć z rozmowy wideo.
- Z menu opcji, które się otworzy, wybierz „Kasować” i potwierdź, że chcesz wykluczyć tego uczestnika. Jak ostrzega Zoom, po usunięciu użytkownik nie będzie już mógł wrócić na spotkanieten
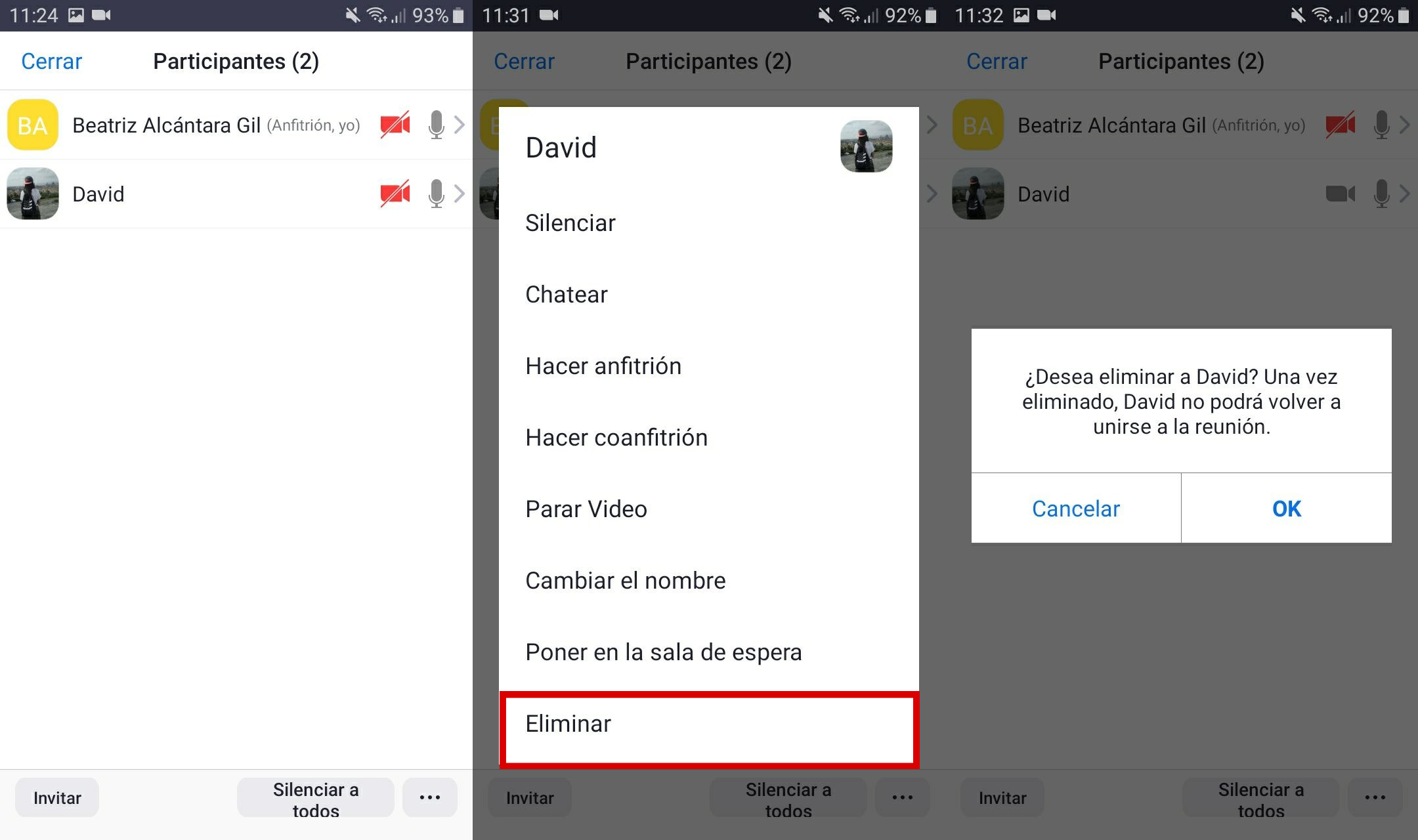
Aby głośno kogoś uciszyć, zawsze możesz usunąć go z sesji Zoom
Te 7 metod przydaje się również do uciszenia kogoś w Zoomie. Niektóre są tymczasowetakie jak wyciszanie atomowe i inne są naprawionena przykład usunięcie użytkownika ze spotkania.
Jeśli chcesz główny zoomMożesz również nauczyć się zmieniać tło rozmowy wideo, dodając filtry, aby spersonalizować swój obraz.