Korzystanie z funkcji Pełny ekran systemu Windows 10 jest prosty ten Problem polega na tym, że pasek zadań nie jest ukryty na pełnym ekranie w systemie Windows 10.
Nie chcesz się rozpraszać i chcesz skupić się na tym, co masz przed sobą. Ludzie często przełączają się na tryb pełnoekranowy podczas grania w gry lub oglądania filmów.
Możesz zrobić oba w jednym z dwóch najlepsze przeglądarki internetowe 2020 i ulubieniec wielu lubi to Chrom ten odtwarzacz wideo, taki jak VLC w najnowszej wersji.
Wielu użytkowników doświadcza tego problemu, gdy pasek zadań nie jest ukryty w trybie pełnoekranowym.
Niszczy to wrażenia, zwłaszcza gdy widzisz wszystkie te ikony z ciągłymi powiadomieniami, które stale migają. I tak tego nie chcemy.
Zobaczmy teraz Jak rozwiązać problem, gdy pasek zadań nie jest ukryty? pełny ekran w systemie Windows 10 przez pomyłkę.
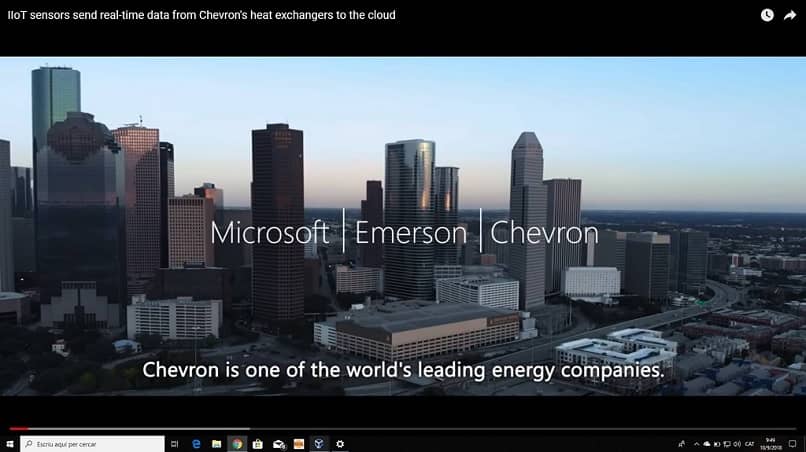
Napraw problem, gdy pasek zadań nie jest ukryty w systemie Windows 10
Ostatnio wielu użytkowników to zgłasza Pasek zadań systemu Windows 10 nie jest ukryty na pełnym ekranie.
Jeśli pasek zadań nie jest automatycznie ukryty na twoim komputerze, nie martw się, jest tutaj dwie poprawki, aby pasek zadań nie był ukryty w trybie pełnoekranowym w systemie Windows 10.
Sprawdź ustawienia paska zadań
- rodzaj jednocześnie aktywowany dotykać Okna + I aby otworzyć ustawienia
- Kliknij Personalizuj, a następnie kliknij Pasek zadań
- Istnieją dwie możliwości radzenia sobie z tym Funkcjonalność Automatycznie ukryj pasek zadań systemu Windows 10: „Automatycznie ukryj pasek zadań w trybie pulpitu” i „Automatycznie ukryj pasek zadań w trybie tabletu”
- Włącz opcję „Automatycznie ukryj pasek zadań w trybie pulpitu”, a pasek zadań systemu Windows 10 zostanie ukryty automatycznie.
Inaczej
Uruchom ponownie Eksploratora Windows Napraw pasek zadań systemu Windows 10, który nie jest ukryty na pełnym ekranie
- Użyj skrótu klawiaturowego Ctrl-Shift-Esc aby otworzyć Menedżera zadań systemu Windows.
- Jeśli widzisz tylko podstawowy interfejs, kliknij, aby uzyskać więcej informacji.
- Znajdź proces Eksploratora Windows w sekcji Procedury i kliknij go lewym przyciskiem myszy.
- Kliknij przycisk resetowania, aby ponownie uruchomić proces.
Wypróbuj automatyczne ukrywanie, aby ukryć pasek zadań
Windows 10 oferuje wiele sposobów personalizacji komputera, a jednym z nich jest możliwe jest automatyczne ukrycie paska zadań, gdy nie jest używany ten
Oznacza to, że pasek zadań zostanie odsłonięty dopiero po najechaniu kursorem na dół ekranu.
Poniżej pokazano, jak wygląda pulpit, gdy pasek zadań jest ukryty.
- Aby to zrobić, otwórz Ustawienia, naciskając Windows + I i kliknij Personalizuj.
- Wybierz Pasek zadań w lewym okienku okna i wybierz Automatycznie ukryj pasek zadań w trybie pulpitu.
Teraz umieść wskaźnik myszy na dole ekranu, aby wyświetlić go w dowolnym oknie. Jeśli korzystasz z trybu tabeli, istnieje osobna opcja.
Sprawdź, czy potrafisz zawsze widzisz pasek zadań w trybie pełnoekranowym podczas oglądania filmów lub grania w gry komputerowe.
Możesz również szybko uzyskać dostęp do ustawień paska zadań, klikając pasek zadań prawym przyciskiem myszy i wybierając ustawienia paska zadań

Użyj skrótu klawiszowego F11
Jeśli szukasz szybkiego rozwiązania, oto prosta wskazówka. Wystarczy nacisnąć klawisz F11 na klawiaturze a okno aplikacji, z którego korzystasz, natychmiast przełączy się w tryb pełnoekranowy.
Skrót F11 działa dla wszystkie wersje okien ten Więc jeśli VLC a Eksplorator plików jest otwarty, oba pojawią się na pełnym ekranie, ukrywając pasek zadań.
Na niektórych klawiaturach (zwłaszcza laptopach) musisz nacisnąć Fn + F11. Zależy to od układu klawiatury oraz marki i modelu komputera.
W ten sposób możesz naprawić, gdy pasek zadań nie jest ukryty na pełnym ekranie w systemie Windows 10.