Klasyczny wygląd tego menu w systemie Windows był w zasadzie listą ikon otwartych aplikacji i okien oraz ich tytułów, prostą, ustrukturyzowaną listą do szybkiego przewijania. Po przyjeździe Okna 10 Firma Microsoft zaktualizowała tę sekcję, dodając serię miniatur ekranowych tych okien, aby ułatwić nam zlokalizowanie tego, co nas interesuje.

Chociaż korzystanie z tego menu w nowym wyglądzie jest wyraźniejsze, wielu użytkowników nadal preferuje klasyczny wygląd oparty na ikonach. Chociaż firma Microsoft nie ma możliwości zmiany tego wyglądu, konieczne jest zastosowanie prostej modyfikacji rejestru systemu Windows, aby przywrócić menu Alt + Tab do klasycznego wyglądu w systemie Windows 10.
Następnie wyjaśnimy, jak łatwo to zrobić.
Zalecamy przeczytanie naszego przewodnika przed kontynuowaniem regedit , gdzie krok po kroku poprowadzimy Cię jak dokonywać zmian w rejestrze Windows i co najważniejsze, jak robić je bezpiecznie, ponieważ niewłaściwa modyfikacja może uniemożliwić działanie naszego systemu. Dobra robota.
Aby dokonać tej zmiany w rejestrze systemu Windows, najpierw otwórz regedit (wpisując to polecenie, na przykład z Cortany), a następnie przenieś remopy na następującą ścieżkę:
- HKEY_CURRENT_USERS softwareMicrosoftWindowsCurrentVersionExplorer
Tutaj stworzymy nowa 32-bitowa wartość DWORD z imieniem ” Ustawienia AltTab A klikając go dwukrotnie, damy mu wartość „1” ten
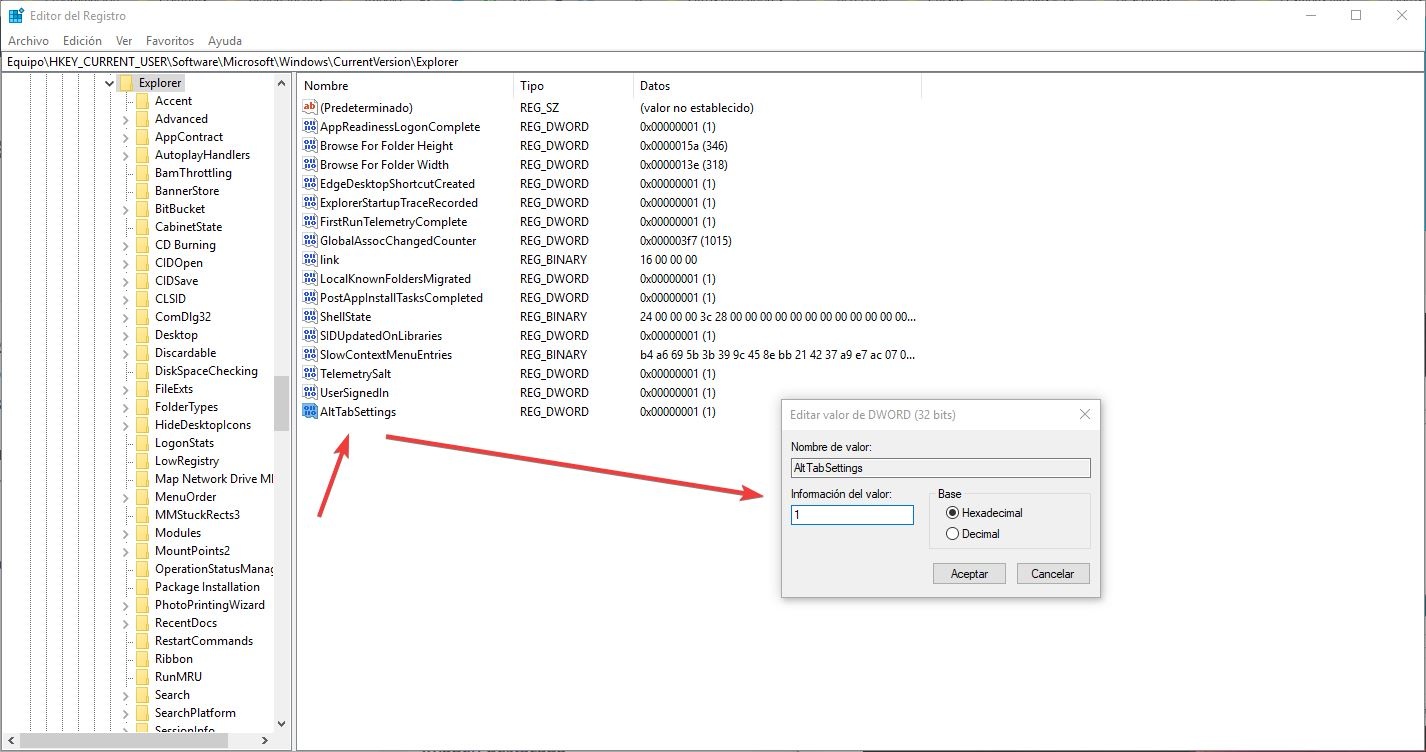
Po dokonaniu tej prostej zmiany w rejestrze akceptujemy i zamykamy okna i aby to zadziałało, musi uruchom ponownie proces „explorer.exe” ten Aby to zrobić, otwórz menedżera zadań Windows 10, poszukaj procedury na wyświetlonej liście (jeśli mamy kilka procesów eksploracji, musimy je zakończyć) i kliknij prawym przyciskiem myszy ten ostatni, wybierz opcję „uruchom ponownie”. Innym szybszym i łatwiejszym sposobem jest całkowite ponowne uruchomienie komputera.
Po ponownym uruchomieniu procesu Eksploratora lub ponownym podłączeniu naszego komputera, jeśli wybierzemy ten drugi, możemy nacisnąć skrót klawiaturowy „Alt + Tab”, aby zobaczyć, jaki jest teraz klasyczny wygląd oparty na ikonach tego menu.
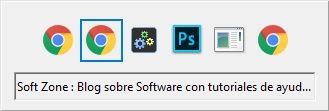
Jeśli chcemy wrócić do klasycznego wyglądu tego menu, musimy wrócić do regedit i usunąć wartość „Ustawienia AltTab” które stworzyliśmy wcześniej lub bezpośrednio zmieniając jego wartość z „1” na „0”, aby nie wpływała na system.
Po ponownym uruchomieniu procesu explorer.exe lub naszego komputera, ponownie pojawi się klasyczne menu Windows 10 Alt + Tab.
Wolisz nowoczesny czy klasyczny wygląd menu Alt + Tab?