Wielu użytkowników korzysta na co dzień zarówno z komputerów PC z systemem Windows, jak i komputerów Mac. Oznacza to, że muszą przełączać się między nimi, aby wykonywać określone zadania, ponieważ na przykład z komputera Mac mogą uzyskać dostęp do swoich wiadomości tekstowe, kontakty lub notatki ten Nadal możesz zalogować się na swoje konto iCloud z przeglądarki na innym komputerze, ale nie jest to dokładnie to samo, co niemożność wysyłania lub odbierania SMS-ów za pomocą iCloud, chociaż iOS 11 może teraz synchronizować, przynajmniej wiadomości między iOS a Mother. Więc zobaczmy jak możemy używać iMessage i innych aplikacji Mac w systemie Windows i Linuksa.
Przede wszystkim pierwszą rzeczą, którą musisz zrobić, to włączyć udostępnianie ekranu na komputerze Mac, to właśnie robimy Apple> Preferencje systemowe i kliknij Udział ten Na ekranie udostępniania nasz Mac poda nam domyślną nazwę grupy, którą możemy zmienić, jeśli chcemy, której użyjemy później.
Kroki korzystania z iMessage i innych aplikacji Mac w systemie Windows lub Linux
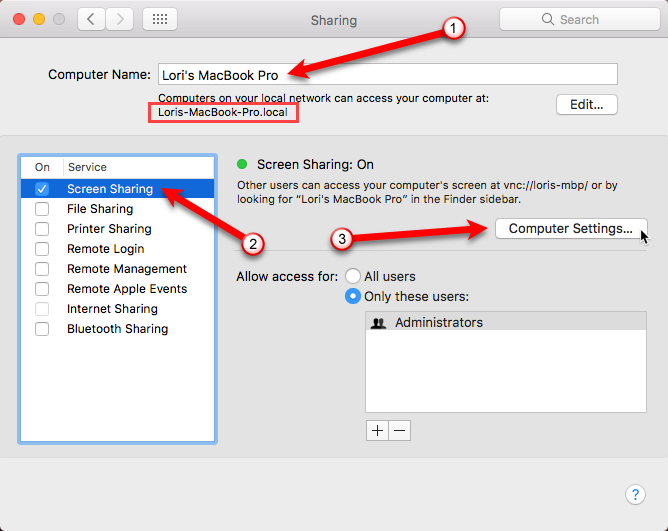
Stamtąd musimy również zaznaczyć pole Udostępnianie ekranu na liście usług i ustaw uprawnienia dostępu dla wszystkich użytkowników lub ustaw hasło, aby udostępnić ekran Maca każdemu, kogo chcesz. W takim przypadku musimy zaznaczyć wybór, aby przeglądarki VNC mogły sterować ekranem za pomocą określonego przez nas hasła i kliknąć OK, aby wyjść Mac gotowy do zdalnego sterowania ten Jeśli zrobiliśmy wszystko poprawnie, na pasku menu pojawi się ikona udostępniania.
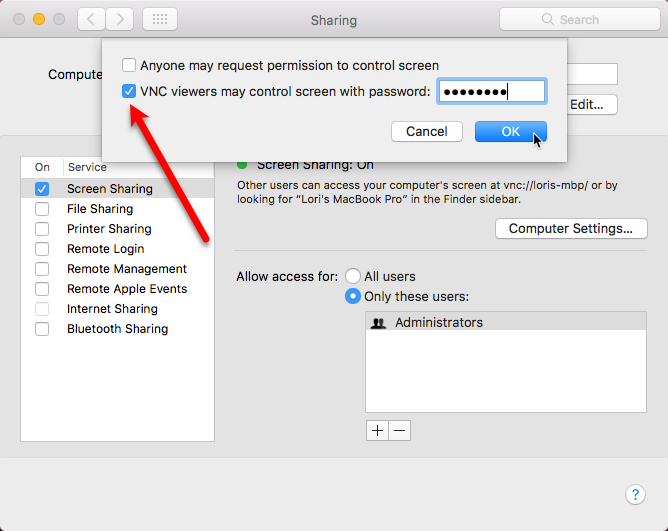
Następną rzeczą, którą musimy zrobić, jest użyj przeglądarki RealVNC i zainstaluj go na naszym komputerze, abyśmy mogli połączyć się z naszym komputerem Mac, więc musimy użyć klienta sieci wirtualnej dostarczonego przez samo narzędzie. Podczas procesu konfiguracji VNC wybieramy to, co chcemy dodaj skrót do naszego pulpitu i wybierz opcję instalacji na lokalnym dysku twardym.
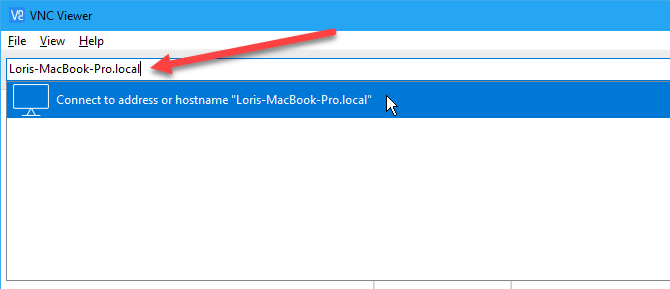
Po poprawnym zainstalowaniu uruchom przeglądarkę RealVNC i kliknij Zaloguj się na adres lub nazwę hosta gdzie musimy wpisać nazwę naszego Maca. Kliknij, a następną rzeczą, o którą poprosi Cię, jest wprowadzenie hasła, które ustawiliśmy do udostępniania Twojego Maca. Zobaczymy teraz ekran logowania naszego komputera Mac, więc musimy się zalogować i zobaczyć pulpit tak, jak go zostawiliśmy. Gotowy do bezproblemowego korzystania z dowolnej aplikacji Mac w systemie Windows lub Linux.
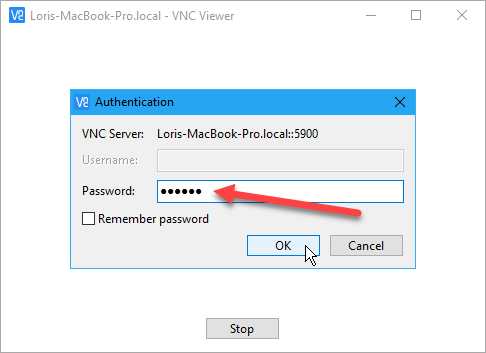
Teraz możemy dostęp do wszystkich aplikacji Mac w systemie Windows tak jakbyśmy siedzieli przed komputerem Mac, nawet gdybyśmy byli przed komputerem. Prawdą jest, że przy połączeniu zdalnym niektóre czynności mogą być nieco wolniejsze niż w przypadku wykonywania ich bezpośrednio z komputera Mac, ale będziemy mogli wysyłać i odbierać wiadomości tekstowe, uzyskiwać dostęp do naszych kontaktów lub edytować i przeglądać nasze notatki jako zwykły.
Ponadto możemy również korzystać z innych opcji lub funkcji projektora RealVNC, takich jak tryb pełnoekranowy lub Połączenie VNC co dodaje szyfrowanie Konferencje 128 bitów AES ten Z paska narzędzi RealVNC Viewer mamy opcję zamknięcia połączenia między naszym komputerem Mac i PC itp.