Przede wszystkim musimy wiedzieć, że chociaż Microsoft oferuje pewne modyfikacje samej konfiguracji systemu Windows 10, aby kontrolować niektóre aspekty naszej prywatności, prawda jest taka, że musimy pamiętać, że wszelkie większe aktualizacje systemu mogą prowadzić do cen, które skonfigurowaliśmy im przywrócony z predefiniowanym systemem i że wszystko w naszej prywatności jest niesformatowane. To powiedziawszy, pokażemy Ci, jak lepiej chronić naszą prywatność w systemie Windows 10.
Ustawienia prywatności podczas instalacji systemu Windows 10
Powinniśmy mieć świadomość, że jeśli uruchomimy czystą instalację systemu Windows 10, możemy wyłączyć lub skonfigurować niektóre aspekty prywatności w systemie Windows 10 podczas procesu instalacji systemu, dlatego musimy być ostrożni podczas instalacji skonfiguruj te ustawienia zgodnie z naszymi preferencjami ten
Brak pobierania z innych komputerów poprawia prywatność w systemie Windows 10
Jednak po zainstalowaniu lub jeśli zaktualizowaliśmy poprzednie wersje, możemy wykonać kolejny zestaw zadań związanych z prywatnością w systemie Windows 10. Jednym z nich jest wyłączenie opcji Zezwalaj na pobieranie z innych komputerów. Jest to funkcja, która pozwala naszemu zespołowi wysyłać niektóre aktualizacje systemu Windows i inne aplikacje do innych komputerów w naszej sieci lokalnej, nawet w Internecie.

Dlatego jeśli nie chcemy zezwalać na pobieranie z innych komputerów, ryzykując to, musimy przejść do serwisu Konfiguracja systemu Windows 10> Aktualizacja i zabezpieczenia> Aktualizacja systemu Windows> Opcje zaawansowane> Optymalizacja dostarczania i przekręć przełącznik Zezwalaj na pobieranie z innych komputerów w miejscu z wyjątkiem ten
Pozbądź się Cortany
Cortana Personal Assistant zbiera od nas bardzo dużo informacji, więc jeśli chcesz, aby asystent nie miał dostępu do prywatnych informacji, najlepiej wyłączyć Cortanę i zapomnieć o tym. W zależności od wersji systemu Windows 10 musisz wykonać jeden z kroków, aby wyłączyć Cortanę. Ze strony konfiguracji systemu możemy wyłączyć kreatora, ale jeśli chcemy go całkowicie anulować, musimy przejść do rejestru Windows, aby uzyskać dostęp do ścieżki MASZYNA LOKALNA HKEY OPROGRAMOWANIE Polityki Microsoft Windows WcmSvci tam utwórz nowy klucz o nazwie WindowsSearch. Teraz w tym folderze tworzymy nową 32-bitową wartość DWORD o nazwie AllowCortana i ustawiamy ją na 0. Na koniec uruchom ponownie komputer i sprawdź, jak Cortana zniknęła z systemu.
Konto administratora czy lokalne?
Na pewno słyszałeś już, czy lepiej użyć konta administratora, czy konta lokalnego, ale prawda jest taka, że będzie to zależało od tego, co zamierzasz zrobić na swoim komputerze, czy lepiej użyć jednego, czy drugiego . Ponieważ jest to coś, co może również wpłynąć na twoją prywatność w systemie Windows 10, z poniższego linku możesz znaleźć wszystkie informacje o standardowych kontach administratora lub użytkownikach, których powinniśmy używać w systemie Windows 10.
Panel prywatności w Windows 10
Microsoft oferuje stronę prywatności lub panel sterowania, z którego możemy kontrolować i konfigurować niektóre aspekty prywatności w systemie Windows 10. Aby uzyskać dostęp do tego panelu sterowania, musisz uzyskaj dostęp do tego linku , zaloguj się na nasze konto, a gdy już tam będziesz, uzyskamy dostęp do naszej historii przeglądania, historii wyszukiwania, aktywności lokalizacji, aktywności głosowej, aktywności multimedialnej, produktów i usług, Cortany, aktywności zdrowotnej i innych ustawień prywatności w systemie Windows 10.
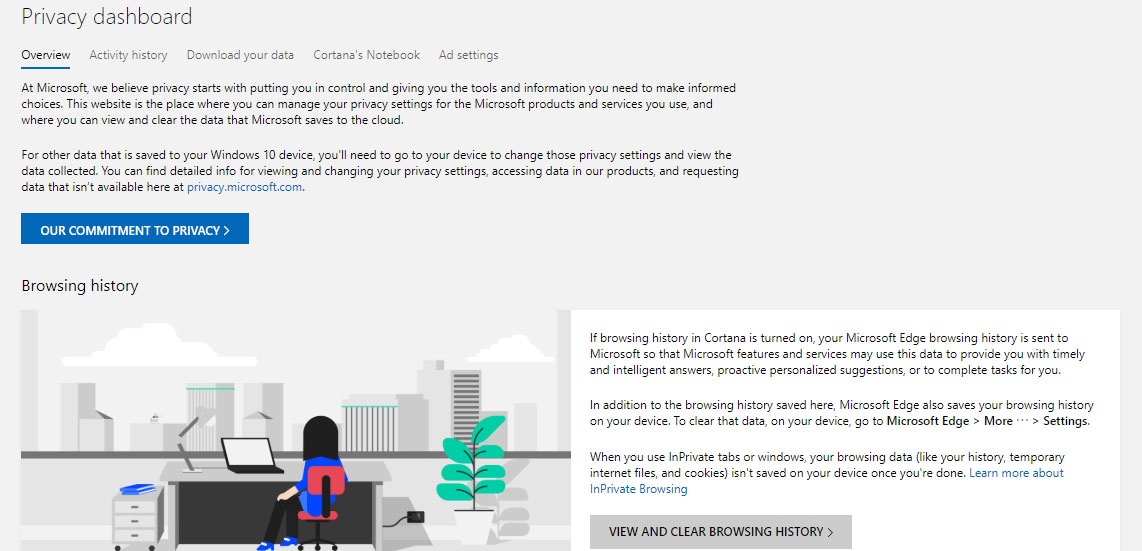
Narzędzia konfiguracyjne systemu Windows 10
Możemy jednak również korzystać z narzędzi innych firm, które zostały opracowane, aby pomóc użytkownikom skonfigurować ich prywatność w systemie Windows 10. Niektóre z najpopularniejszych i najczęściej używanych to W10Privacy, Win10Wizard i O&O ShutUp10, w których można uzyskać więcej informacji i uzyskać do nich dostęp. pobierz z poprzedniego linku.
Opcje prywatności w ustawieniach systemu Windows 10
Ponadto nie powinniśmy zapominać, że Microsoft wprowadził nowe opcje i zreorganizował sekcję Prywatność wraz z pojawieniem się najnowszej wersji systemu Windows 10, więc jeśli otworzymy strona konfiguracji> Prywatność możemy skonfigurować wiele ustawień związanych z prywatnością w systemie Windows 10.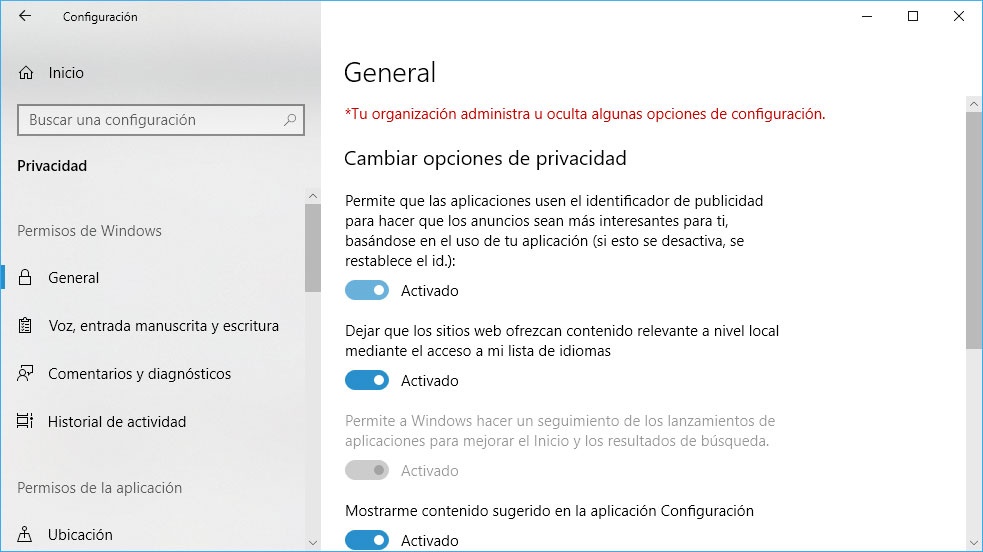
Najpierw znajdujemy sekcję Uprawnienia Windows gdzie możemy dostosować niektóre ustawienia bezpieczeństwa, takie jak zezwalanie aplikacjom na używanie identyfikatora reklamy, a tym samym uatrakcyjnienie dla nas reklam, możliwość wyłączenia usług głosowych i sugestii wprowadzania lub jedno z najważniejszych, aby wybrać, ile danych chcemy wyślij do firmy Microsoft. W tej sekcji znajdziemy również opcję wskazania, czy chcemy, aby system Windows zbierał informacje o naszych działaniach.
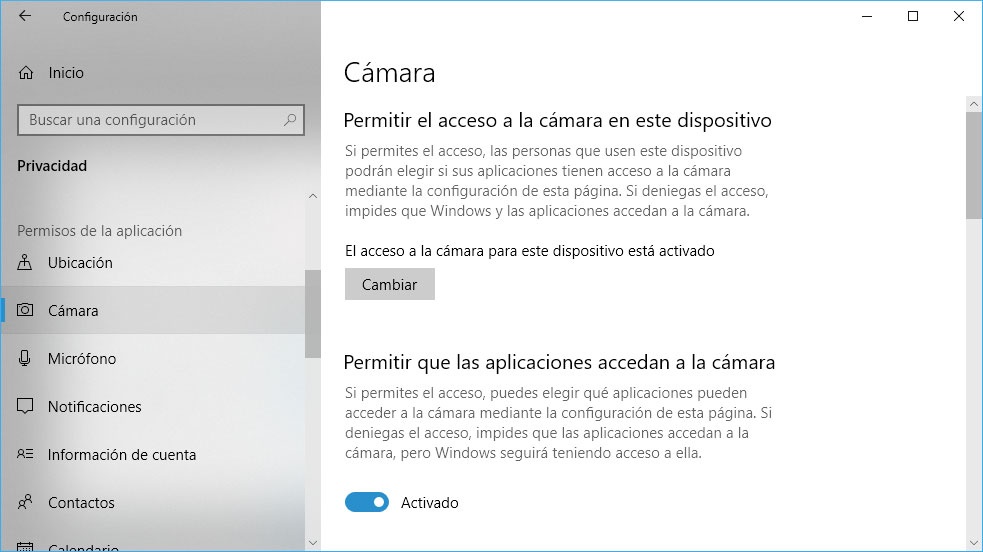
Na Wydziale Prawa aplikacji , Opcji prywatności w Windows 10 jest znacznie więcej. Tym razem są to ustawienia związane z systemowym dostępem do naszej strony i zainstalowanymi aplikacjami, korzystaniem lub dostępem do aplikacji kamery lub mikrofonu, ale możemy też wybrać aplikacje, aby uzyskać dostęp do powiadomień, informacji o koncie , nasze kontakty, kalendarz, a nawet historię połączeń.
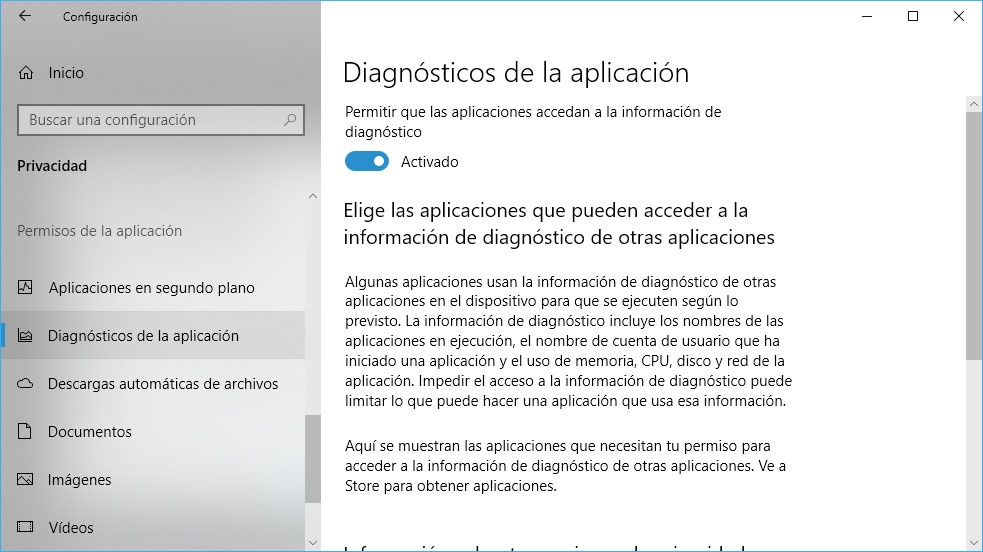
W tej samej sekcji możemy również kontrolować, które aplikacje będą lub nie miały dostępu do naszych wiadomości e-mail, zadań, naszych wiadomości, które z nich mogą sterować sygnałami radiowymi, takimi jak bluetooth, komunikować się z innymi urządzeniami i aplikacjami, w których pozwalają praca w tle.
Innym interesującym ustawieniem licencji aplikacji jest Diagnostyka aplikacji, która pozwala nam wybrać, które aplikacje mogą uzyskać dostęp do informacji diagnostycznych z innych aplikacji. Ponadto możemy również skonfigurować, które aplikacje mają dostęp do biblioteki dokumentów, obrazów, wideo lub systemu plików.