Dziś zobaczymy jak zaktualizować do najnowszej wersji OneDrive w systemie Windows 10 w bardzo prosty i automatyczny sposób. Dzięki temu nigdy nie musisz się martwić o aktualizacje tej potężnej usługi przechowywania w chmurze. Z drugiej strony nie zapominaj, że możesz spróbować ciekawych zajęć, takich jak kopiować pliki między Dropbox, Dyskiem Google i OneDrive Ε
Przechowywanie w chmurze ma wiele zalet w porównaniu z przechowywaniem wszelkiego rodzaju dokumentów. Jest to nie tylko znacznie bezpieczniejsze niż przechowywanie ważnych plików na dysku USB lub dysku USB, które mogą zostać uszkodzone lub utracone.
Pozwala nam również uzyskać do niego dostęp, gdziekolwiek jesteśmy, o ile mamy połączenie z Internetem. Ale najważniejsze jest to, że tak jest zaktualizuj aplikację do najnowszej wersji w celu zapewnienia najwyższego możliwego bezpieczeństwa.
Pamiętaj, że aplikacje są aktualizowane nie tylko w celu dodania nowych funkcji. Ale także w celu poprawy ich działania i bezpieczeństwa, korygowania wszelkich błędów (błędów), które mogą mieć m.in.
Następnie zobaczysz prosty, ale skuteczny samouczek, aby szybko dowiedzieć się, jak to jest niezwykle łatwe i jak zaktualizować OneDrive do najnowszej dostępnej wersji systemu operacyjnego Microsoft. włącz automatyczne aktualizacje OneDrive więc nie musisz iść. wrócić do ich troski.
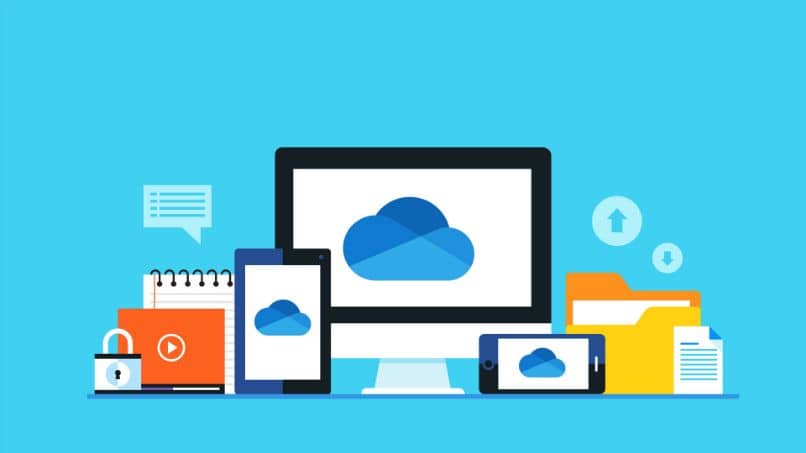
Zaktualizuj do najnowszej wersji OneDrive
Windows automatycznie aktualizuje OneDrive zawsze, gdy dostępna jest nowa wersja. Może się jednak zdarzyć, że omyłkowo zablokujesz aktualizacje lub pobierzesz nową wersję, więc nauczenie się, jak pobrać i zainstalować najnowszą dostępną wersję OneDrive, byłoby w takich przypadkach idealne.
- Pierwszą rzeczą, którą musisz zrobić, to pobrać OneDrive z tego linku.
- Następnie musisz kontynuować instalację. Po zainstalowaniu wystarczy kliknąć „ Demarer «Na górze dotykać ” Okna „Z klawiatury fizycznej i pisania” OneDrive ”.
- Otworzy się okno, w którym będziesz musiał wprowadzić swoje dane, aby się zalogować. Po wprowadzeniu nazwy użytkownika i hasła po prostu kliknij „ Połączenie ”.
- Jeśli chcesz, aby OneDrive był zawsze aktualny, po prostu przejdź do „Microsoft Store”, możesz to zrobić z menu ” Demarer ” en wpisanie nazwy sklepu” Sklep Microsoft ”.
- Teraz musisz iść w górę i kliknąć ikonę z trzema poziomymi kropkami, a następnie „ Parametry ”.
- Następnie musisz szukać ” Ustawić dzień podanie sekcja „i wybierz opcję” zaktualizuj aplikacje automatyczny dzień Z . „
- W ten prosty sposób możesz aktualizować wszystkie aktualizacje OneDrive, nie robiąc nic.
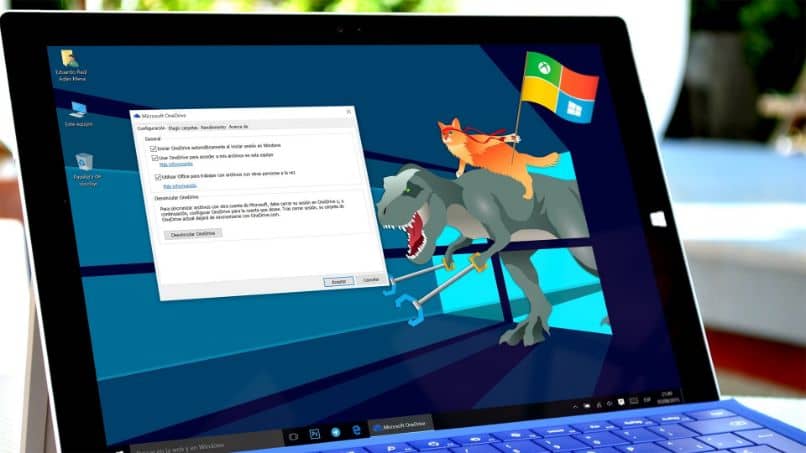
Pobierz najnowszą wersję OneDrive
Ważne jest, aby aplikacje Windows były aktualne. Nie chodzi tylko o funkcjonalność i często dodawane są nowe funkcje. Ale także ze względów bezpieczeństwa Ε
Na wypadek, gdyby OneDrive, zwykle zachowujemy prywatność dokumentów Dlatego bezpieczeństwo jest jedną z najważniejszych rzeczy do rozważenia. Aplikacja, która nie została zaktualizowana do najnowszej wersji, może stać się podatna na ataki, naruszając Twoje dane osobowe.
Dlatego najlepszą opcją jest umożliwienie automatycznej aktualizacji systemu Windows do OneDrive. To wszystko, co musisz wiedzieć, aby zaktualizować do najnowszej wersji OneDrive w systemie Windows 10.
Jeśli chcesz dowiedzieć się więcej o przechowywaniu w chmurze firmy Microsoft, zapoznaj się z naszymi samouczkami zwalnianie miejsca na OneDrive dla lepszego wykorzystania Twojego konta.
Wspominaliśmy o tym również kilka razy Wyłącz lub odinstaluj OneDrive z systemu Windows 10 na przykład, jeśli wolisz korzystać z Dysku Google, usługi przechowywania w chmurze giganta internetowego.