NS’ ordynacja Od czasu powstania w latach 50. umożliwiał wdrażanie przydatnych programów do różnych zadań. Stamtąd prawie konieczne było użycie komputera do dowolnego zadania lub zadania, które chciałeś wykonać.
Stąd znaczenie firmy technologiczne opracować wystarczająco wydajne systemy operacyjne dla swoich użytkowników. Systemy, których narzędzia i właściwości są wykorzystywane do zaspokojenia potrzeb każdego, bez względu na to, co ma do zrobienia.
System operacyjny Okna 10 jest jednym z najpopularniejszych systemów Microsoft dzięki dostępnym narzędziom. Jednym z tych narzędzi jest możliwość: uruchom i wyjdź z trybu awaryjnego na swoim komputerze, opuszczam Cię , jeśli chcesz uzyskać zdalny dostęp do swoich plików.
Ten sposób uruchamiania komputera jest bardzo wygodny, jeśli masz wirusy lub musisz uruchamiać określone typy oprogramowania w swoim systemie. Tak więc wiedza o tym, jak się do tego dostać, jest bardzo przydatna i w zależności od tego, co musisz zrobić, jest nawet konieczna.
Nie wiesz, jak uzyskać dostęp bezpieczna obsługa komputera ; Może to być trochę trudne, ale system Windows dostarczył narzędzie, które może pomóc. To narzędzie to cmd lub wiersz poleceń, za pomocą którego można łatwo przejść do trybu awaryjnego. Jeśli chcesz poznać więcej szczegółów co to jest, do czego służy i jak korzystać z wiersza poleceń cmd, zobacz poprzedni link.
Postępuj zgodnie z naszymi instrukcjami bardzo uważnie i ostrożnie, a nie będziesz miał problemu z uruchomieniem cmd, aby przejść do trybu awaryjnego.
Jak uruchomić CMD w systemie Windows 10?

Command Prompt lub cmd to program przeznaczony do czytania zaawansowanych poleceń tekstowych w systemie operacyjnym. Ta funkcja jest wbudowana we wszystkie Okna i jest bardzo wygodny do automatyzacji zadań.
Istnieje kilka sposobów uruchomienia tego narzędzia, a my powiemy Ci, które z nich są najłatwiejsze, abyś mógł łatwo uzyskać dostęp do cmd. Więc pierwszą rzeczą, którą musisz zrobić, to przejść do ekranu głównego ordynacja i postępuj zgodnie z naszymi krokami.
Metoda 1
Ta metoda polega na otwarciu polecenia cmd za pomocą narzędzia wykonywalnego, musisz nacisnąć przyciski, aby to zrobić „Start + R” ten Poczekaj, aż pojawi się okno i wpisz słowo „cmd” w polu tekstowym i naciśnij „Enter”, aby je otworzyć.
Metoda 2
Dzięki tej metodzie będziesz mógł bardzo łatwo wykonać cmd za pomocą opcji menu kontekstowego systemu Windows 10. Wystarczy nacisnąć przyciski. „Początek + X” aby go otworzyć i przejść do sekcji „Wiersz polecenia (administrator)”, a następnie go uruchomić.
Metoda 3
To najłatwiejsza metoda wiersz poleceń i po prostu zrozum te 2 proste kroki. Pierwszym z nich jest przejście do Launch lub Magnifier, jeśli masz je na swoim pasku narzędzi. Drugim krokiem jest napisanie cmd i voila.
Jak widać, to narzędzie jest bardzo łatwo dostępne, a wszystko, co musisz zrobić, to kliknąć prawym przyciskiem myszy na cmd i uruchomić je jako administrator.
Metoda 4
Ostatnią metodą, którą wprowadzamy, jest otwarcie narzędzia wiersza polecenia za pomocą menu Start systemu Windows. Aby to zrobić, przejdź do uruchamiania i znajdź dokumentacja „System Windows” , otwórz go i poszukaj opcji „Wiersz polecenia”. Wszystko, co musisz zrobić, to uruchomić go jako administrator, klikając prawym przyciskiem myszy myszką komputerową i to wszystko.
Jak uruchomić komputer w trybie awaryjnym za pomocą cmd?
Teraz, gdy wiesz, jak zaimportować cmd, brakuje tego, jak uruchomić system Windows w trybie awaryjnym za pomocą tego narzędzia. Wszystko, co musisz zrobić, to go otworzyć cmd i wprowadź potrzebne polecenie, wszystko w zależności od trybu awaryjnego, w który chcesz wejść.
Polecenia awaryjne
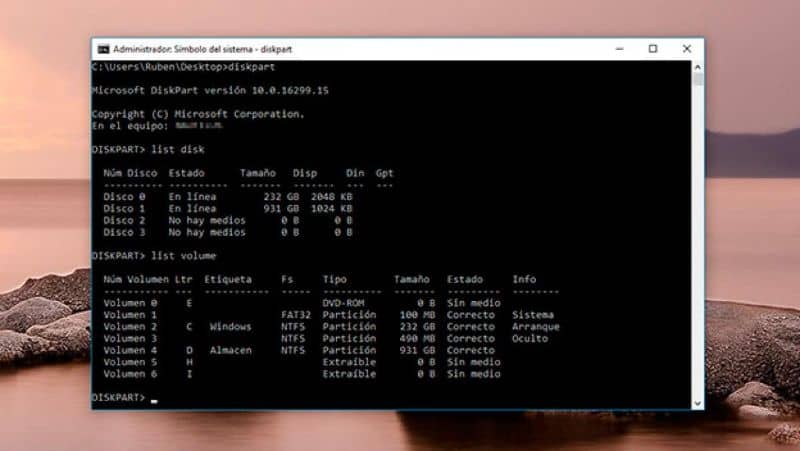
Aby przełączyć się w tryb awaryjny
- bcdedit / set {default} minimalny bezpieczny rozruch
Aby przełączyć się w tryb awaryjny z obsługą sieci
- bcdedit / set {default} bezpieczna sieć rozruchowa
Aby wejść w tryb awaryjny za pomocą wiersza poleceń
- bcdedit / set {default} minimalny bezpieczny rozruch
- bcdedit / set {default} safebootalternateshell tak
Po tym, jak był posłuszny, on Wystarczy ponownie uruchomić komputer, a uruchomi się on automatycznie w trybie awaryjnym. Ale jeśli masz problem i potrzebujesz pomocy, sprawdź naszą pomoc techniczną Okna Do rozwiązywać problem.