Chociaż może się to wydawać naciągane, klient poczty e-mail Google Gmail oferuje pewne ukryte funkcje, z których możemy skorzystać. Jedną z tych funkcji jest panel z dwoma ekranami, który pozwala kontrolować wiadomości tak, jak chcesz horyzont lub inne aplikacje komputerowe do przesyłania wiadomości.
Możesz skonfigurować ramkę z dwoma ekranami, aby uzyskać lepszy widok skrzynki pocztowej i jej zawartości. Możesz nawet zmienić sposób wyświetlania wiadomości, wybierając między widokiem pionowym a poziomym. Tutaj pokazujemy, jak go aktywować.
Włącz funkcję okna podglądu
Najpierw przejdź do Inbox Gmail. Następnie kliknij przycisk koła zębatego, aby uzyskać dostęp do sekcji Ustawienia. Kliknij pasek „Ustawienia”.
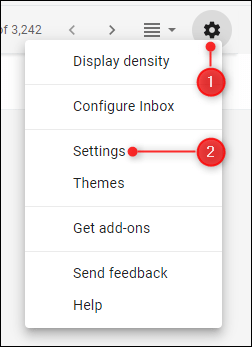
Wybierz zakładkę „Zaawansowane”
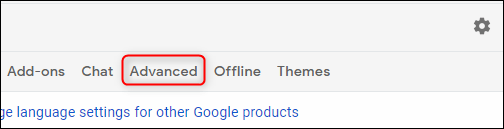
Opcja podwójnego okna podglądu znajduje się na końcu tej sekcji. Kliknij „Aktywuj”, a następnie „Zapisz zmiany”.
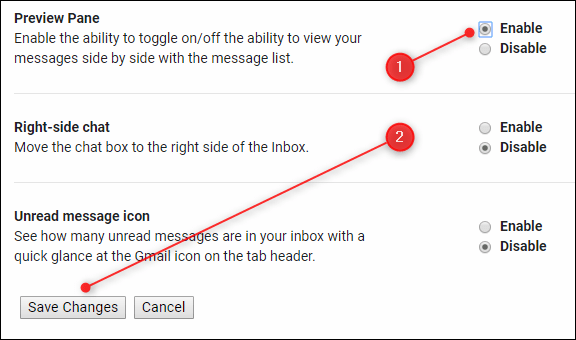
Zostaniesz przeniesiony do skrzynki odbiorczej, gdzie zobaczysz nową opcję obok przycisku koła zębatego. „Włącz tryb podziału paneli” będzie nazwą nowego trybu.
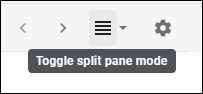
W tym przewodniku tę opcję będziemy nazywać „Włącz podgląd”.
Jeśli klikniesz strzałkę obok przycisku Włącz podgląd, możesz wybrać, czy panel ma zostać zatrzymany w poziomie czy w pionie.
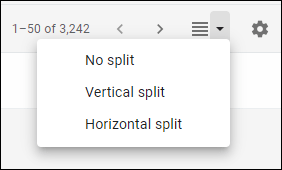
Orientacja stołu będzie się różnić w zależności od Twoich preferencji. Jeśli jest pionowy, panel otworzy się po prawej stronie ekranu, a komunikaty pojawią się po lewej stronie. Jest to przydatne, gdy masz szeroki ekran.
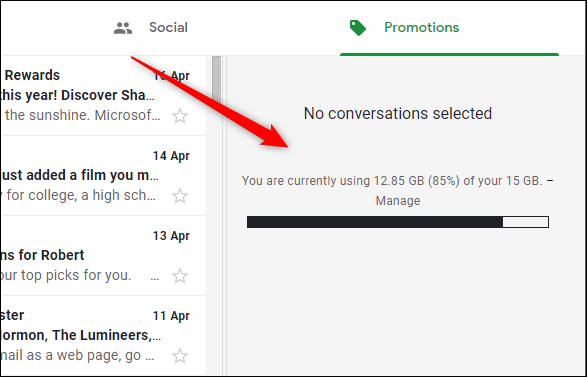
Zamiast tego w trybie poziomym pole podglądu będzie widoczne u dołu skrzynki odbiorczej, a wiadomości e-mail u góry. Jest to szczególnie przydatne, gdy masz kwadratowy ekran lub pionowy wyświetlacz panoramiczny.
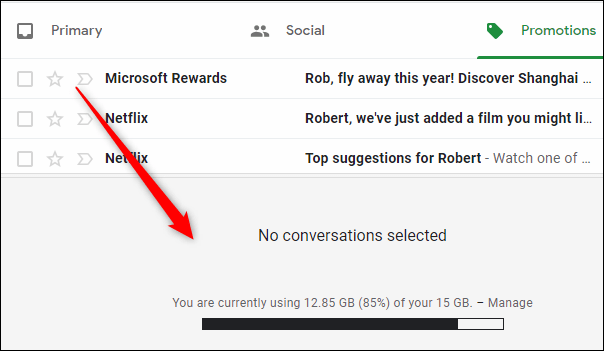
Niezależnie od preferencji możesz go dostosować, przeciągając panel od lewej do prawej lub w górę i w dół, aby dostosować jego położenie względem wiadomości e-mail. Przełączanie między orientacją pionową i poziomą spowoduje usunięcie zaznaczenia każdego e-maila, który aktualnie widzisz, więc musisz wybrać go ponownie, aby wyświetlić podgląd.
Jak usunąć okno podglądu?
Po wybraniu trybu preferencji możesz kliknąć przycisk „Włącz podgląd”, aby przełączać się między wyświetlaniem i ukrywaniem okna podglądu, klikając „Bez separacji” w menu „Włącz”. Nie usunie to przycisku, pokaże lub ukryje tylko okno podglądu.
Jeśli chcesz wyczyścić opcję aktywacji podglądu, musisz wrócić do menu Ustawienia> Zaawansowane i wyłączyć stamtąd okno podglądu.
Nowa opcja
Gdy panel jest aktywny, pojawia się nowa opcja. Przejdź do ikony koła zębatego, kliknij „Ustawienia”, a na otwartej karcie ogólnej w oknie podglądu pojawi się nowa opcja. Ta opcja pozwala wybrać, kiedy wiadomość e-mail zostanie oznaczona jako przeczytana, gdy zobaczysz ją w okienku podglądu.
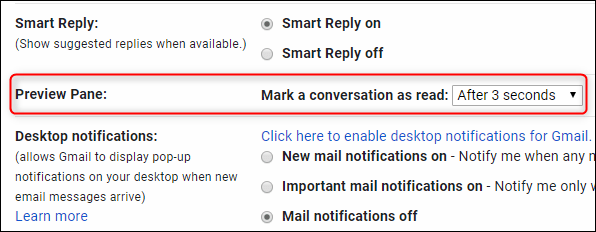
Dostępne opcje to:
- Natychmiastowa awaria
- Po sekundzie
- Po trzech sekundach (ustawione domyślnie)
- Po 20 sekundach
- Zawsze, gdy
Wybierz opcję, która najbardziej Ci odpowiada, a następnie przewiń na dół strony i kliknij „Zapisz zmiany”, aby wrócić do skrzynki odbiorczej. Ta opcja działa tylko wtedy, gdy aktywne jest okno podglądu i wybrałeś podział ekranu w pionie lub poziomie.
Możesz teraz wyświetlać podgląd swoich e-maili tak, jakbyś używał zwykłego klienta poczty e-mail na swoim komputerze. Niestety ta opcja nie jest dostępna w mobilnej wersji Gmaila, ale nadal możesz z niej korzystać w celu uzyskania dostępu do Gmaila w przeglądarce na urządzeniu mobilnym.